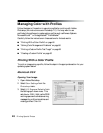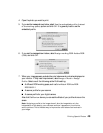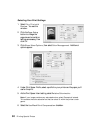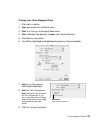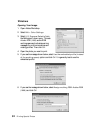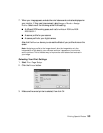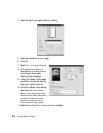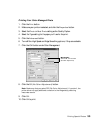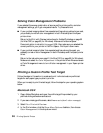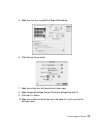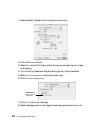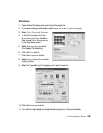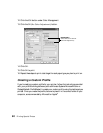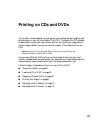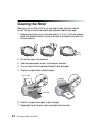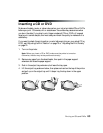56 Printing Special Photos
Solving Color Management Problems
If you selected the wrong combination of source profile, printer profile, and color
management settings, you’ll get unexpected results. Try these solutions:
■ If your printed image is darker than expected and has a strong yellow-brown cast,
you probably turned off color management in both Photoshop and the Epson
printer driver.
Return to the Print with Preview instructions for Adobe Photoshop on page 50
(for Mac OSX) or page 53 (for Windows). Make sure the Source Space -
Document option is not set to Untagged RGB. Also make sure you selected the
correct profile for your printer in the Print Space - Profile pull-down menu.
■ If your printed image is lighter than expected and has a strong blue cast, you
probably turned on color management in both Photoshop and the Epson printer
driver.
Return to the instructions on page 51 (for Mac OS X) or page 55 (for Windows).
Make sure to select No Color Adjustment in the printer driver Advanced screen
or Color Management menu to turn off color management in your Epson printer
driver.
Printing a Custom Profile Test Target
Follow the steps in this section to create and print individual custom profile test
targets for each paper type you plan to print on.
When you’re ready to print the test target, follow the steps for your operating system
below.
Macintosh OS X
1. Open Adobe Photoshop and open the profile target file provided by your
profile-building software manufacturer.
2. If you see a missing profile screen, select
Leave as is (don’t color manage).
3. Select File > Print with Preview.
4. In the Print window, click the Show More Options checkbox, then choose
Color Management in the drop-down menu.