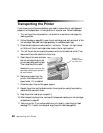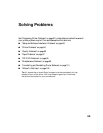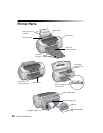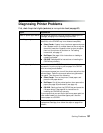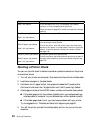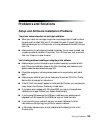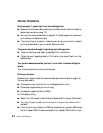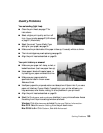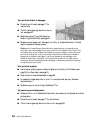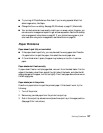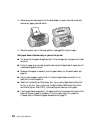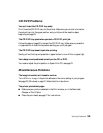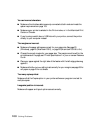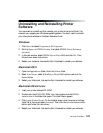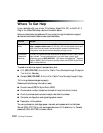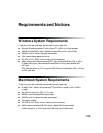96 Solving Problems
Your printout is faint or has gaps.
■ Clean the print head; see page 77 for
instructions.
■ The ink cartridges may be old or low on
ink; see page 80.
■ Select the correct Type (Windows) or
Media Type (Macintosh); see page 34.
■ Make sure your paper isn’t damaged, old, dirty, or loaded face down. For best
results, use genuine Epson paper.
Caution: Don’t open Epson Status Monitor, pause printing, or respond to any
on-screen, low ink messages when your printer is in the middle of a print job. This
may cause your printer to pause and leave an uneven surface on your printout. If
your ink is running low, wait until printing finishes before checking ink levels or
attempting to replace a cartridge. If you must replace an ink cartridge in the
middle of a print job, the quality of your printout may decline. For best results,
check your ink levels and replace ink cartridges, if necessary, before printing large
or high-resolution print jobs.
Your printout is grainy.
■ Use a higher quality paper or select a higher print quality (for Windows, see
page 23; for Macintosh, see page 31).
■ Align the print head as described on page 85.
■ Increase the image resolution or print it in a smaller size; see your software
documentation.
■ Make sure you’re not printing a PostScript
®
file.
You see wrong or missing colors.
■ Make sure Color ink is selected (Macintosh), even when printing black and white
photographs.
■ Clean the print head; see page 77 for instructions.
■ The ink cartridges may be old or low on ink; see page 80.