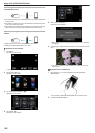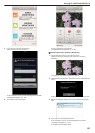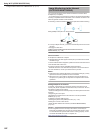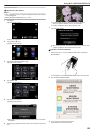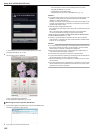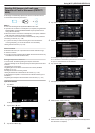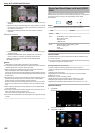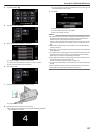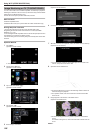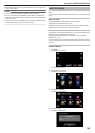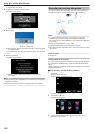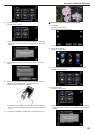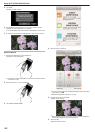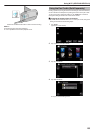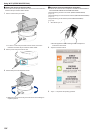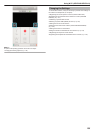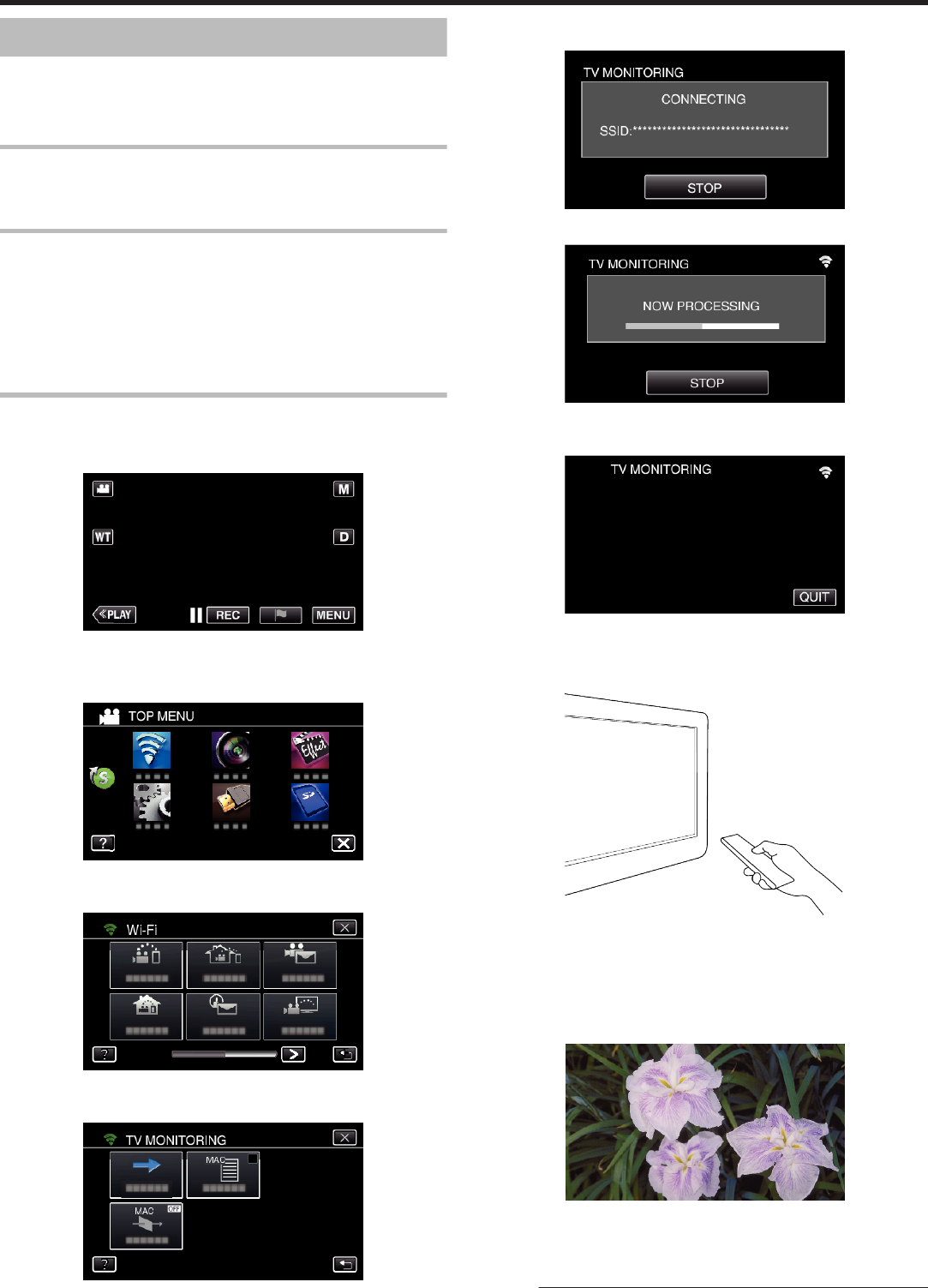
Image Monitoring on TV (TV MONITORING)
You can connect this unit to a DLNA compatible TV wirelessly to playback
still images on this unit on the TV screen. (This function may not be available
depending on the DLNA device in use.)
Connect via access point (wireless LAN router) at home.
What You Need
0
DLNA compatible device
0
Wireless LAN router (use a product that has a Wi-Fi certification logo)
Settings Required in Advance
1 Connect the camera to the access point (wireless LAN router).
“Registering the Access Points of the Camera to Connect (ACCESS
POINTS)” (A p. 147)
2. Connecting the DLNA compatible device to the access point (this function
is available for a connection via cables as well)
*The above settings are not necessary if they have already been set for other
functions.
Operation Method
1
Tap “MENU”.
(Operation on this camera)
.
0
The top menu appears.
2
Tap the “Wi-Fi” (
Q
) icon.
(Operation on this camera)
.
3
Tap “TV MONITORING” (K).
(Operation on this camera)
.
4
Tap “START” (I).
(Operation on this camera)
.
5
Start making a connection.
(Operation on this camera)
.
6
Connection in progress
.
7
After the connection is completed, wait for the DLNA device to start up.
(Operation on this camera)
.
0
If a considerable number of videos/still images are recorded in the
camera, it may take some time to start.
8
Operate from the DLNA device
.
0
From the DLNA device, access to the still image folder on Everio to
select the images to playback.
0
For operation details, refer to the instruction manual of the DLNA
device in use.
9
Images appear on the monitor of the DLNA device
(Operation on DLNA device)
.
0
From the following instructions, perform operations on the DLNA
device.
For details on using the TV, refer to the instruction manual of the TV
in use.
Memo :
Using Wi-Fi (GZ-EX355/GZ-EX310)
128