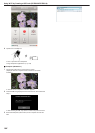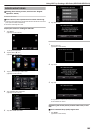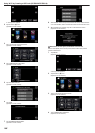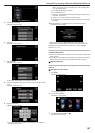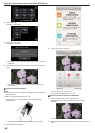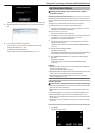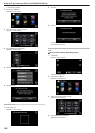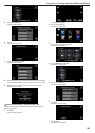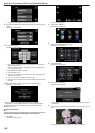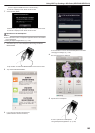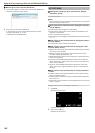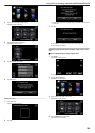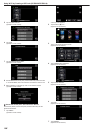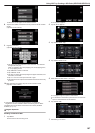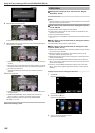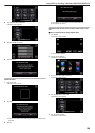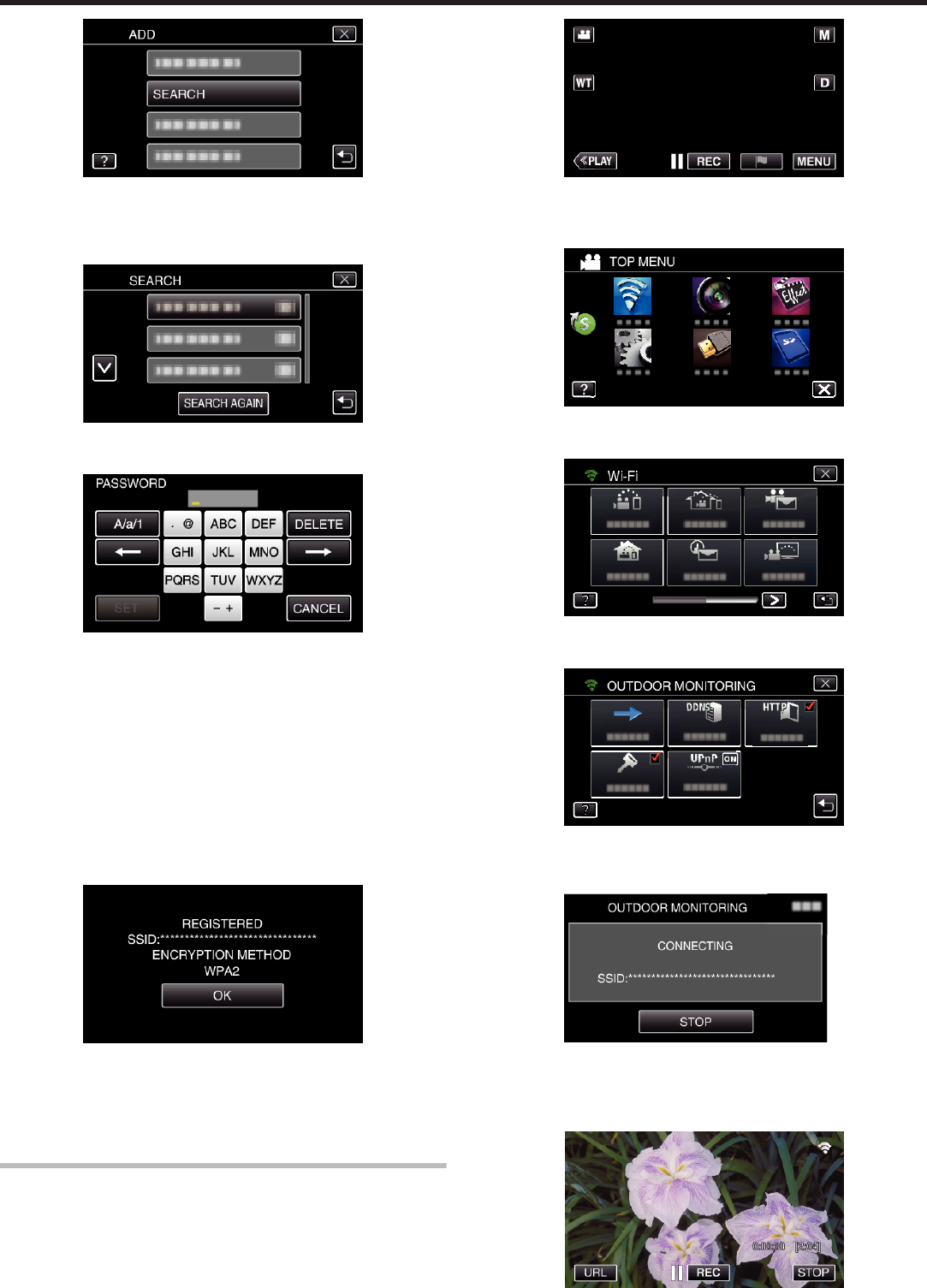
.
0
The search results appear on the camera’s screen.
8
Tap the name (SSID) of the desired access point from the list of search
results.
(Operation on this camera)
.
9
Register a password.
(Operation on this camera)
.
0
Tap on the on-screen keyboard to enter characters. The character
changes with every tap.
“ABC”, for example, enter “A” by tapping once, “B” by tapping twice,
or “C” by tapping 3 times.
0
Tap “DELETE” to delete a character.
0
Tap “CANCEL” to exit.
0
Tap “A/a/1” to select character input type from upper case letter, lower
case letter, and number.
0
Tap E or F to move one space to the left or right.
0
The password is not required if the wireless LAN router is not security
protected.
10
After registration is complete, tap “OK” on the camera’s screen.
(Operation on this camera)
.
0
Other methods, such as “Manual Registration” and “WPS PIN
Registration” are also available. Refer to the following link for details.
“Registering the Access Points of the Camera to Connect (ACCESS
POINTS)” (A p. 147)
o
Regular Operation
Connect this camera to a smartphone (or computer).
1
Tap “MENU”.
(Operation on this camera)
.
0
The top menu appears.
2
Tap the “Wi-Fi” (Q) icon.
(Operation on this camera)
.
3
Tap “OUTDOOR MONITORING” (M).
(Operation on this camera)
.
4
Tap “START” (I).
(Operation on this camera)
.
5
Start making a connection.
(Operation on this camera)
.
0
Name (SSID) of the access point (wireless LAN router) in connection
is displayed.
6
The following is displayed when the camera is connected to the access
point.
.
0
The URL (WAN) for the smartphone to connect to appears.
Using Wi-Fi by Creating a QR Code (GZ-EX355/GZ-EX310)
192