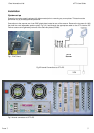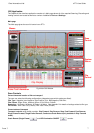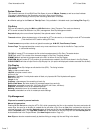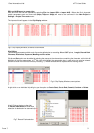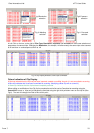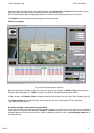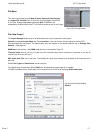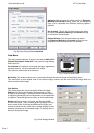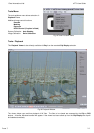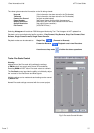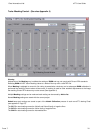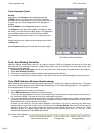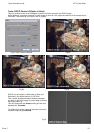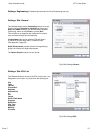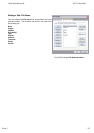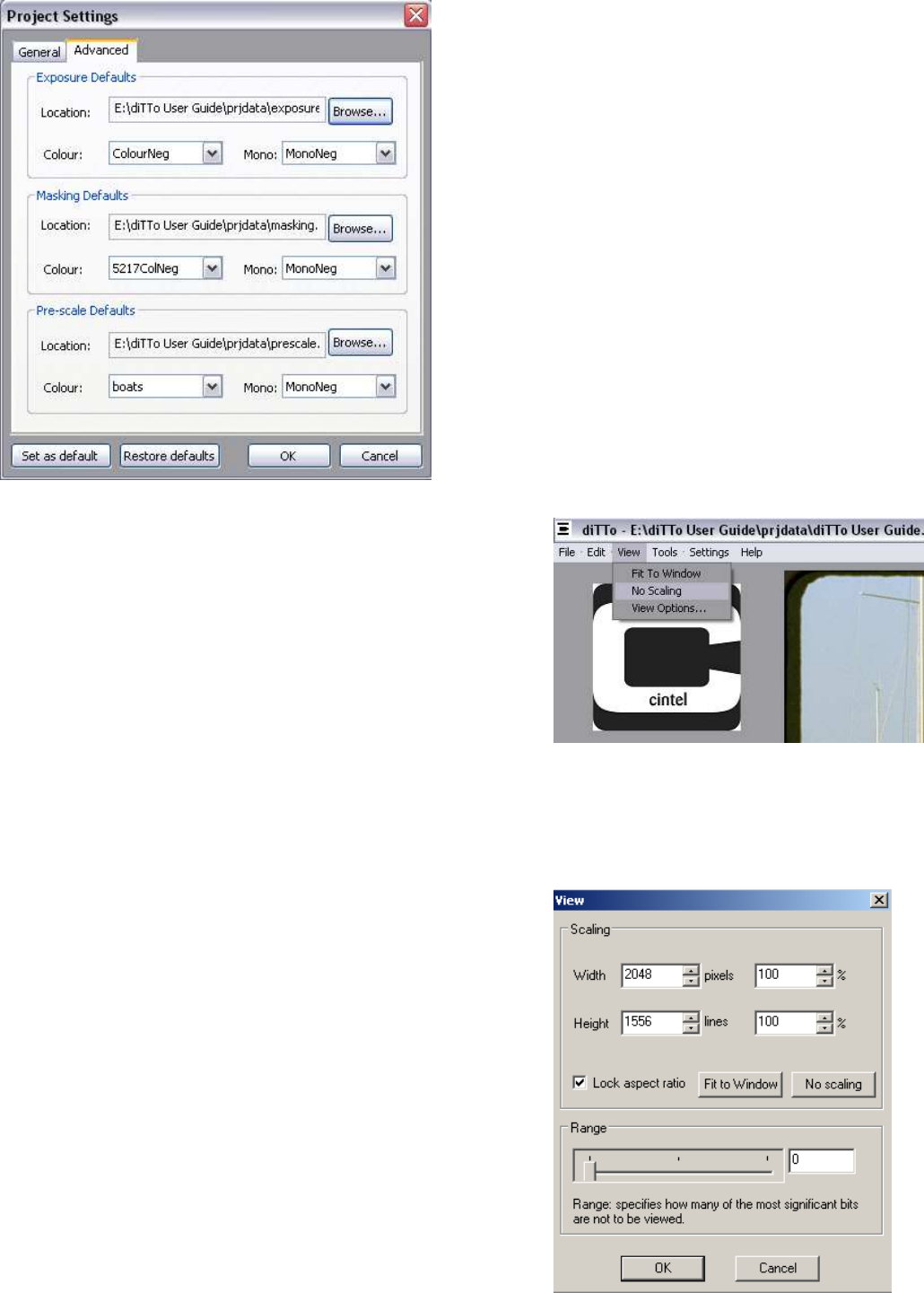
Cintel International Ltd. diTTo User Guide
Issue 3 13
Advanced Settings shows the default location of Exposure,
Masking and Pre-Scale setting, these can be changed to
copy a set of parameter from different previous projects if
required.
Set as default. This will set file folder location from which
to extract the Exposure, Masking and Pre-scale settings
for use with the current project.
Restore Defaults. This will reset locations to extract
the Exposure, Masking and Pre-scale settings to those
supplied by Cintel International with this software.
Fig 16(b) New Project Window Advanced
View Menu.
This menu provides selection of ways to view both the Main diTTo
GUI and the Playback Viewer GUI. It only sets the image display
within each GUI.
Fit to Window is the default. In this mode the image, regardless of
scanned resolution, will all be fitted within the window.
This allows the whole frame to be observed
Fig 17 View Pull down menu
No Scaling. This mode provides a pixel to pixel match between the scanned image and the display device.
This mode offers a more detailed view of the scanned image. However the user must move the image within the
frame to see the whole image.
View Options
This window allows the user to set specific Width and Height
Scaling of the Record and Playback windows either by Pixel
number or by percentage. Lock Aspect ratio will cause the Width
or Height to automatically track its value when only one parameter
is adjusted. These settings have no effect on the recorded image.
Range specifies how many of the most significant bits (MSB)
are not to be viewed. This is included as the GUI display can only
show, at best, 8 bits. By limiting the MSBs the GUI display can
resolve the lesser bits as a check that no lowlight clipping or other
artefacts are present on the recorded image. This settings has no
effect on the recorded image.
Fig 18 View Scaling Window