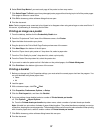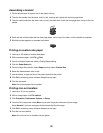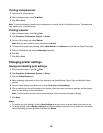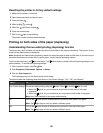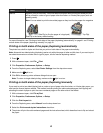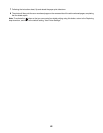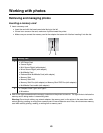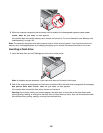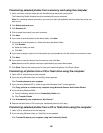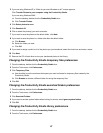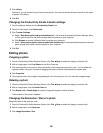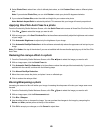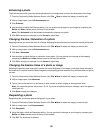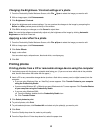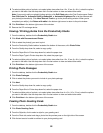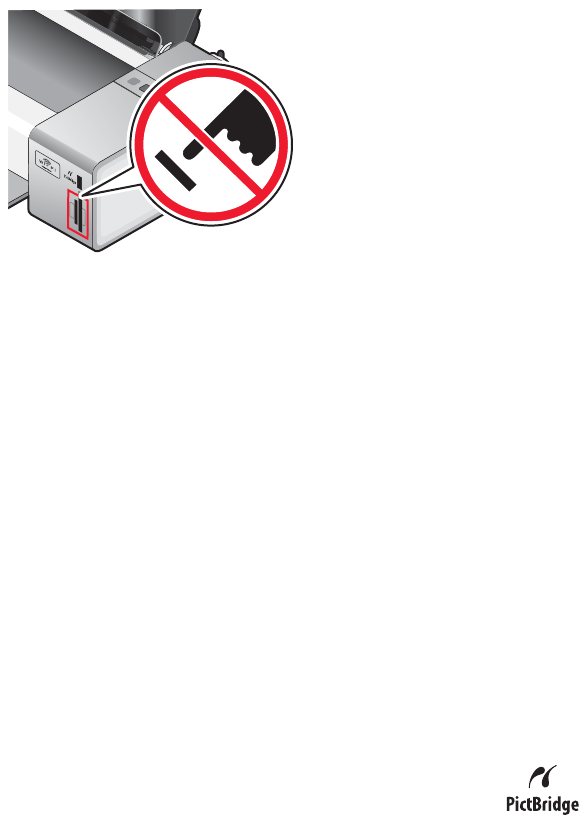
Note: The computer recognizes one active media device at a time from your printer. If you insert a memory card
and a flash drive, a message appears on the display prompting you to designate the device you want the printer to
recognize.
Connecting a PictBridge-enabled digital camera
PictBridge is a technology available in most digital cameras that lets you print directly from your digital camera without
using a computer. You can connect a PictBridge-enabled digital camera to the printer, and use the buttons on the
camera to control and print photos.
1 Insert one end of the USB cable into the camera.
Note: Use only the USB cable that came with your camera.
2 Insert the other end of the cable into the PictBridge port on the front of the printer.
Notes:
• Make sure the PictBridge-enabled digital camera is set to the correct USB mode. For more information, see
the documentation that came with your camera.
• The printer recognizes one active media device at a time. Remove any memory cards from the printer when
you connect the camera.
3 If the PictBridge connection is successful, the camera automatically switches to print mode, the
PictBridge symbol appears on the camera display, or a message recognizing the connection appears on the
camera display, depending on your camera.
For more information, see the documentation that came with your camera.
Transferring all photos from a memory card using the computer
1 Insert a memory card into the printer with the label facing the printer control panel. If the computer is connected
to a wireless network, you will need to select the printer.
Note: For a network connection, you must manually open the application and select the printer you want to use.
The Productivity Studio software launches automatically on your computer.
2 Click Automatically save all photos to “My Pictures”.
3 If you want to erase the photos from the memory card, click Yes.
Note: Make sure all the photos have been copied before you click Yes to erase.
4 Click Done. Remove the memory card to view your transferred photos in the Library.
45