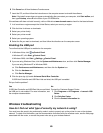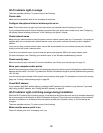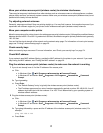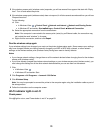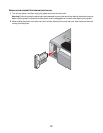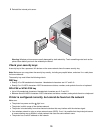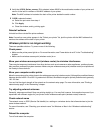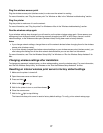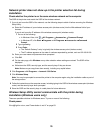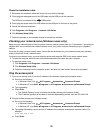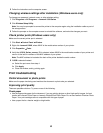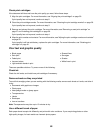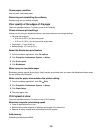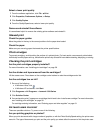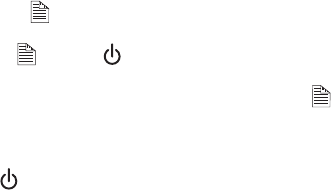
Ping the wireless access point
Ping the wireless access point (wireless router) to make sure the network is working.
For more information, see “Ping the access point” for Windows or Mac in the “Wireless troubleshooting” section
Ping the printer
Ping the printer to make sure it is on the network.
For more information, see “Ping the printer” for Windows or Mac in the “Wireless troubleshooting” section.
Run the wireless setup again
If your wireless settings have changed, you will need to run the printer wireless setup again. Some reasons your
settings may have changed include your having manually changed your WEP or WPA keys, channel, or other
network settings, or the wireless access point (wireless router) having been reset to factory defaults.
Notes:
• If you change network settings, change them on all the network devices before changing them for the wireless
access point (wireless router).
• If you have already changed the wireless network settings on your wireless access point (wireless router), you
must change the settings on all the other network devices before you can see them on the network.
For more information, see “Run the Wireless Setup Utility” for Windows or “Run the Wireless Setup Assistant” for
Mac.
Changing wireless settings after installation
To change your password, network name, or other wireless setting, rerun the wireless setup. For more information,
see “Run the Wireless Setup Utility” for Windows or the “Run the Wireless Setup Assistant” for Mac.
Resetting an internal wireless print server to factory default settings
1 Make sure the printer is turned off.
2 Open the access cover and leave it open.
3 Press and hold
A
.
4 While holding
A
, press .
5 Wait for the printer to turn on, and then release
A
.
6 Close the access cover.
7 Wait for the light to stop blinking.
The internal wireless print server is reset to factory default settings. To verify, print a network setup page.
77