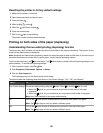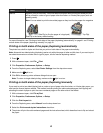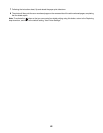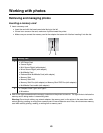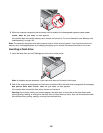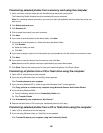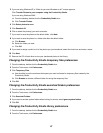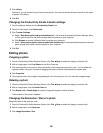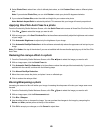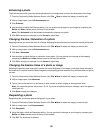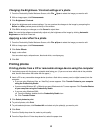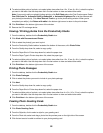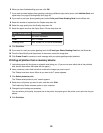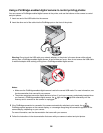3 Click Library.
From here, you can choose how you want to sort photos. You can also set the minimum file size for the photo
to appear in the library.
4 Click OK.
Changing the Productivity Studio transfer settings
1 From the desktop, double-click the Productivity Studio icon.
2 From the Tools menu, click Preferences.
3 Click Transfer Settings.
a Select “Skip Save option and go automatically to”, and choose to Automatically Save, Manually Save,
or Print your photos from the photo storage device connected to your computer.
b Click Browse to choose a different folder to transfer your photos to.
c Select “Always erase photos from my media after transferring” to automatically delete photos from your
photo storage device after transferring them to your computer.
4 Click OK.
Editing photos
Cropping a photo
1 From the Productivity Studio Welcome Screen, click File Open to select the image you want to edit.
2 With an image open, click Crop Photo on the Quick Fixes tab.
3 Click and drag with your mouse to select the section of the image that you want to crop. You can adjust the
cropped area by using your mouse and dragging the lines to increase or decrease the cropped area.
4 Click Crop Now.
5 The cropped portion of the original image displays in the Preview pane. You can save the cropped image.
Rotating a photo
1 From the Productivity Studio Welcome Screen, click File Open to select the image you want to edit.
2 With an image open, click the Quick Fixes tab.
3 Click Rotate Left or Rotate Right to rotate the image 90 degrees in either direction.
The thumbnail of the photo is updated.
Changing the Resolution / Size of a photo
Resolution refers to dpi (dots per inch).
1 From the Productivity Studio Welcome Screen, click File Open to select the image you want to edit.
2 With an image open, click Advanced.
3 Click Image Resolution / Size.
48