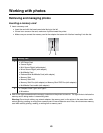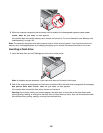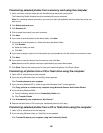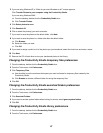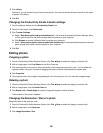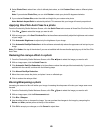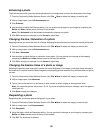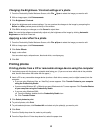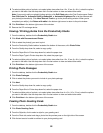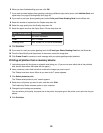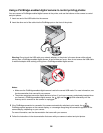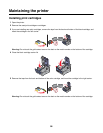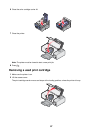Changing the Brightness / Contrast settings of a photo
1 From the Productivity Studio Welcome Screen, click File Open to select the image you want to edit.
2 With an image open, click Enhancements.
3 Click Brightness / Contrast.
4 Adjust the brightness and contrast settings. You can preview the changes to the image by comparing the
Before and After preview panes at the top of the window.
5 Click OK to accept your changes, or click Cancel to reject them.
Note: You can let the software automatically adjust only the brightness of the image by clicking Automatic
Brightness on the Quick Fixes tab.
Applying a color effect to a photo
1 From the Productivity Studio Welcome Screen, click File Open to select the image you want to edit.
2 With an image open, click Enhancements.
3 Click Color Effects.
4 Apply a color effect.
You can select sepia, antique brown, black and white, or antique grey.
5 Click OK.
Printing photos
Printing photos from a CD or removable storage device using the computer
1 Load photo paper with the glossy or printable side facing you. (If you are not sure which side is the printable
side, see the instructions that came with the paper.)
2 Insert a CD or any removable storage device (such as a flash drive, memory card, or digital camera) into the
computer.
• If you are using Windows Vista, an “AutoPlay” screen appears. Click Transfer Photos to your computer
using the Productivity Studio.
• If you are using Windows XP, a “What do you want Windows to do?” screen appears. Click Transfer Photos
to your computer using the Productivity Studio.
• If you are using Windows 2000:
a From the desktop, double-click the Productivity Studio icon.
b Click Transfer Photos.
3 Click Select photos to print.
4 To print all photos, click Print.
5 To print selected photos, click Deselect All and select only the photo(s) you want to print.
6 Click Print.
7 From the Quality drop-down list, select a print quality.
8 From the Paper Size in Printer drop-down list, select the paper size.
51