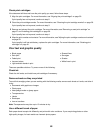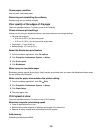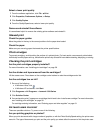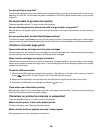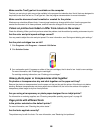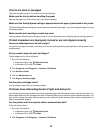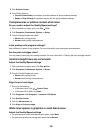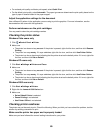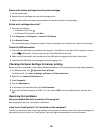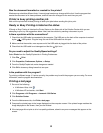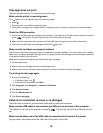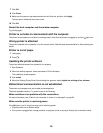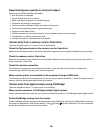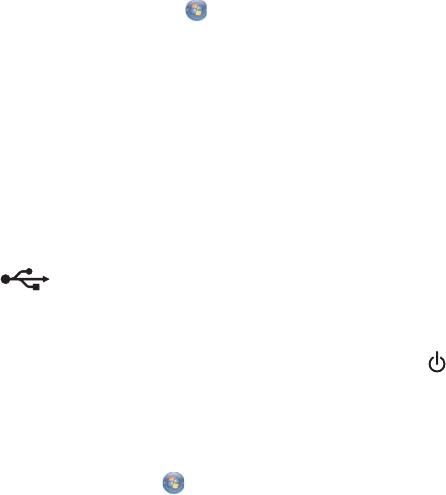
Remove the sticker and tape from the print cartridges
1 Lift the access cover.
2 Remove the print cartridges from the print cartridge carrier.
3 Make sure the sticker and tape are removed from the bottom and back of the cartridges.
Do the print cartridges have ink?
1 Do one of the following:
• In Windows Vista, click .
• In Windows XP and earlier, click Start.
2 Click Programs or All Programs Lexmark 1500 Series.
3 Click Solution Center.
If an exclamation point (!) appears on either of the print cartridges, the ink level is low. Install a new cartridge.
Check the USB connection
1 Check that the USB cable is connected to the computer. The USB port on the back of the computer is marked
by the
USB symbol. Plug the long, flat end of the USB cable into this port.
2 Make sure that the smaller, more square end of the USB cable is plugged into the back of the printer.
3 Check that the USB cable is not damaged and that the light is on.
Checking the Spool Settings for banner printing
Banner printing is not possible if certain Spool Settings are selected. Verify that you have the right settings selected.
1 For Windows Vista, click Control Panel Printer.
For Windows XP, click Start Settings Printers or Printers and Faxes.
2 Right-click the Lexmark 1500 Series icon.
3 Select Properties.
4 Click the Advanced tab.
5 At the bottom of the Advanced tab, click Print Processor.
6 Verify that the Default data type is LEMF. If it is not, select LEMF from the available choices, and then click
OK.
Resolving font problems
Have you applied the fonts correctly in the program?
Most programs do not print a stretched or resized font.
Is the font a TrueType font? Is it available on the computer?
The font you are trying to print may not be available in the program font selection box. Not all fonts are designed to
be printed; make sure the font is a TrueType font. See the program documentation for more information.
90