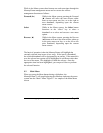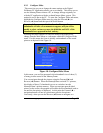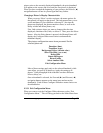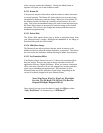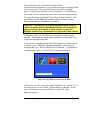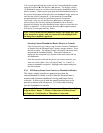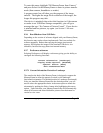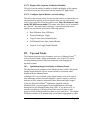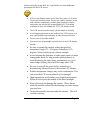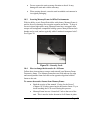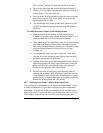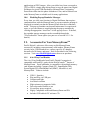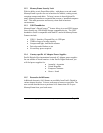Copyright© 2002-2003 Pacific Digital Corporation Page 43
To enter this menu, highlight “Fill MemoryFrame from Camera,”
and press Select for the MemoryFrame to enter its picture transfer
mode (from camera, thumbdrive or reader).
A progress meter bar will show you the progress of the image
transfer. The higher the mega-Pixel resolution of the images, the
longer this progress may take.
If no device is attached when select this function (or if the camera
or reader is not USB Mass Storage compatible), you will get a
message that says “No Camera or Pictures Found.” If your device
is attached and has pictures, try again. (see Section 12 for more
information)
9.2.6 Run Slideshow from USB Drive
Depending on the version of software shipped with your MemoryFrame,
this function may not have been implemented. Check our website for
software upgrades. Rather than copying the images into internal
memory, this displays the images in the attached USB device in a
slideshow, but does not copy them into internal memory.
9.2.7 Preferences sub-menu
Selecting Preferences will display a sub-menu giving you the ability to
configure the following functions:
Current Orientation: [Landscape]
Display Slide Captions: [Enabled]
‘Special’ Button: [Mute]
Exit Preferences Menu
9.2.7.1 Current Orientation: Portrait or Landscape
The stand on the back of the MemoryFrame is designed to support the
MemoryFrame in either the portrait (vertical) or the landscape
(horizontal) orientation. The default position is Landscape (horizontal).
After you stand the MemoryFrame into the desired position, you will
need to select the appropriate choice in the menu option to match the
orientation by pushing the Select button after highlighting this menu
option. Upon selection, your MemoryFrame frame will automatically
rotate all its menus and stored slideshow pictures from horizontal to
vertical or vice-versa.