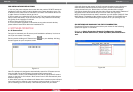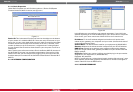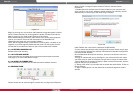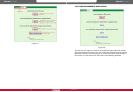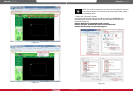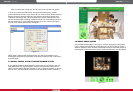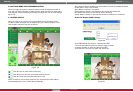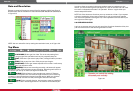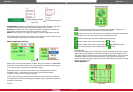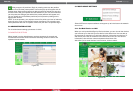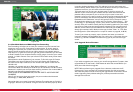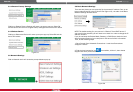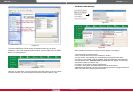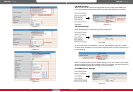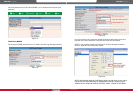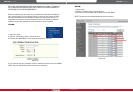26 27
IP300 Manual
Figure 4.2
Audio Buffer. Click here and window box will give you a choice of 1,2,3,4,or 5
seconds’ buffer of audio. This will prevent dropouts, clicks, or pops.
Reversal: Click here and video image can be seen reversed (up or down; this
particularly important when camera is mounted on ceiling).
Mirror. Clcik to see mirror image. Click again to return image back to normal.
NOTE: Both Reversal and mirror images can be preset to remain if camera is in
a special position requiring a reverse or mirror image.
Mode, Brightness, Contrast
Figure 4.3
Mode: There is an optional mode for outdoor use of the camera. It is 50Hz/60Hz.
It should be noted that camera is not recommended for outdoor recording, but
if it is used as such, should be set to the 50Hz setting.
Brightness. Click +- to nd the up or down value of brightness you desire.
Contrast. Click + - to nd the up or down value if contrast you desire.
Default all: Click to return to factory settings.
NOTE: If you set up the camera on the network and you receive no video and
the brightness and contrast setting do not appear, you can go back to default all
to achieve video feed.
Pan/Tilt
Figure 4.4
Click on and camera will pan (move from side to side) or tilt (go up or
down) making at least one full pan/tilt cycle automatically.
Click to move up. You can make small incremental moves with small clicks
or hold down to control the movement to the degree you wish.
Click to move down; use same methodology as Up icon.
Click to rotate camera up or down; click on to stop.
Click to rotate camera left or right; click on (SHOW ICON) to stop.
This icon activates IO output switch. Click on on/off.
PLEASE NOTE:
There are nine ways you can direct your camera. To enable this function, simply
right click on live video and a translucent directional arrow will appear on the
live video, then left click mouse to control the directional action. There are eight
clockwise positions you can choose manually. If you click in the center, the
camera will cycle through all pan/tilt directions automatically. Double click right
mouse to exit function.
Preset Positions
Figure 4.5
Polaroid • Software Polaroid • Software