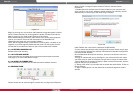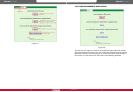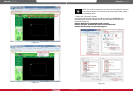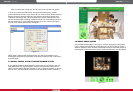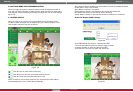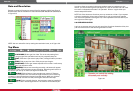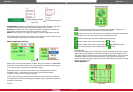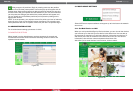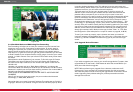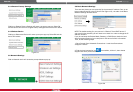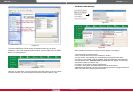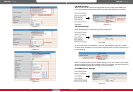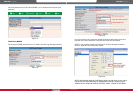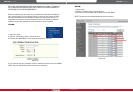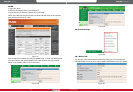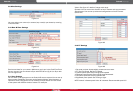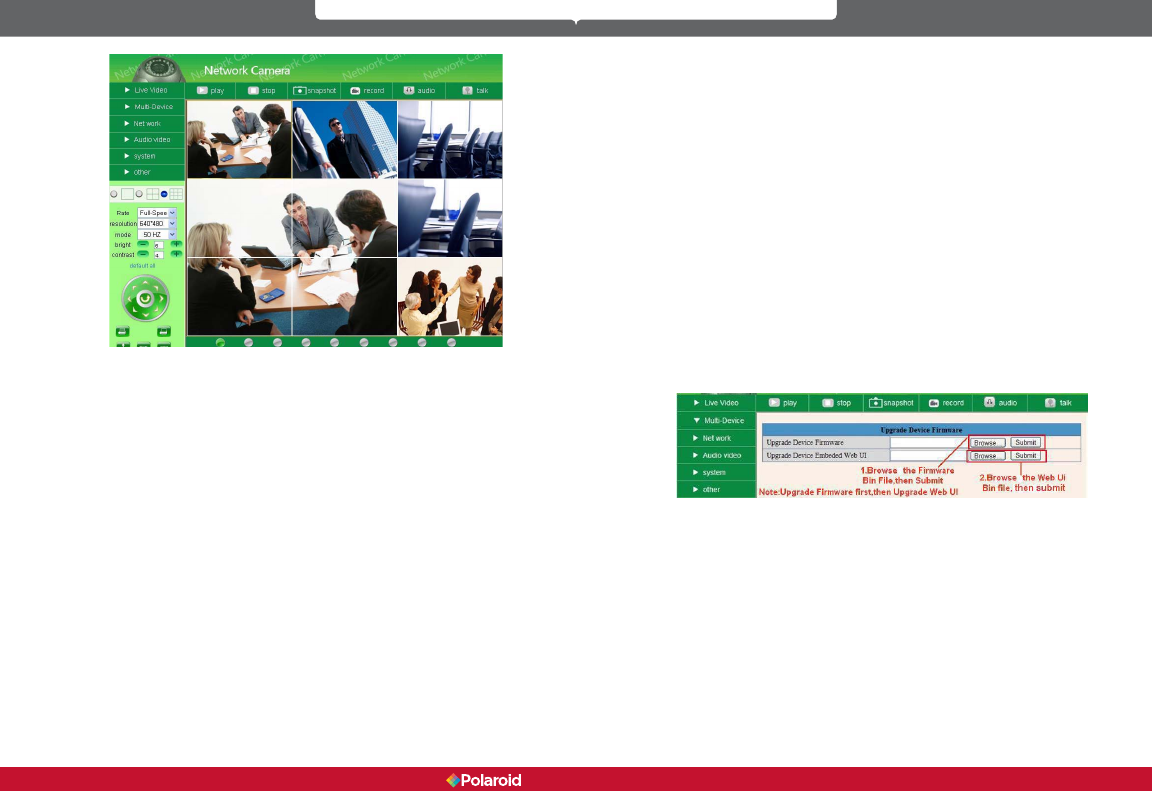
30 31
IP300 Manual
Figures 4.9
3.1.2 Set Multi-Device on WAN using Port Forwarding.
Port Forwarding will allow you to view your camera live on the internet from
anywhere, using your PC, smart phone or tablet device. To do this, start by
making sure you have your router’s manual in hand in order to understand
some of the terms we are referring to. Wait a second, you probably have no
idea where it is, right? Don’t worry! To get and get the information you will need
to Push Forward to your wireless devices, simply google : (brand of your router)
manual, i.e. Belkin manual. Once you have this information handy, follow these
ve steps:
Write down the local IP address of your camera.. To nd this, open IP Camera
Tools (Mac users open IP Scanner Tool) and it will display the IP address of
the camera as an http:// address (i.e. the numbers will appear in sets such as
192.168.1.10).
Log onto your camera and go to “Basic Network Settings” and change the
HTTP Port to 8090. The default port is 80 but you do not want to use this number
because it is a public port and can cause security problems. Port number 8090 is
generally not used and is therefore safe to use
(THIS IS JUST A RECOMMENDATION, YOU ARE FREE TO USE OTHER PORT
NUMBERS)
Note: if you have more than one camera, the port numbers should ascend
accordingly, i.e. 8090, 8091, 8092 etc.)
Next write down your router’s internet IP address. The easiest way to nd this is
to google: “What is my IP address” and go to the rst link which pops up which
is usually whatismyipaddress.com. This address is how the world sees your
router’s identity, which means if you want to be able to access you camera from
anywhere but home, you will need to know this address.
The fourth step is to log into your wireless router. To do this, enter the IP
address of your router into your browser and then enter the username and
password when prompted. If you are unsure of your router’s name and
password, refer to your router manual or view a list of the most popular default
router IP addresses, usernames and passwords by Googling “Default Router
Passwords and IP Addresses” and you will get that info for almost all routers.
Go through the options on you router until you nd the “Virtual Server” , “Port
Forwarding”, or “port Mapping” option. (Your router’s manual will explain this
as well). Once you’re able to access the Port Forwarding options for your router,
you will then need to set the Local/Private IP address to your camera’s local IP
address, set the inbound port to 8090 and the outbound port to 8090 (you can
change port numbers later). Make sure the type is either “Both” or “TCP. Save
the conguration. (See examples for a couple of routers on page 40, 41 & 42).
To see if you are set up properly, open a browser and enter your external
internet IP address into the address bar, Put a colon sign (:) then enter the port
number e.g. 192.168.1.10:8090. That should bring you to your camera’s login
screen.
3.1.3 Upgrade Device Firmware
Figure 5.4
If you wish to upgrade your camera, you must rst upgrade the Firmware, then
upgrade Web UI (in that order). Click Browse to select the correct BIN le you
want, then click submit to upgrade.
NOTE: Before performing any upgrade from a browser, make sure the IP
Camera tool in your computer can locate the camera you wish to upgrade.
Also note that power must be on during the upgrade and it has to be in wired
mode. Upgrading freely without taking any of these precautions could do
damage to the camera.
Polaroid • Settings Polaroid • Settings