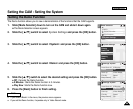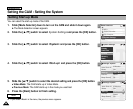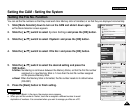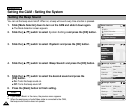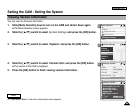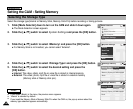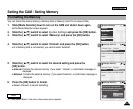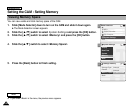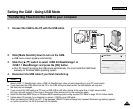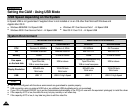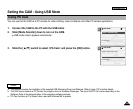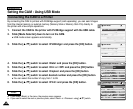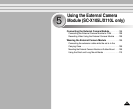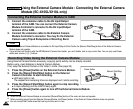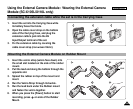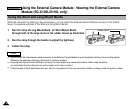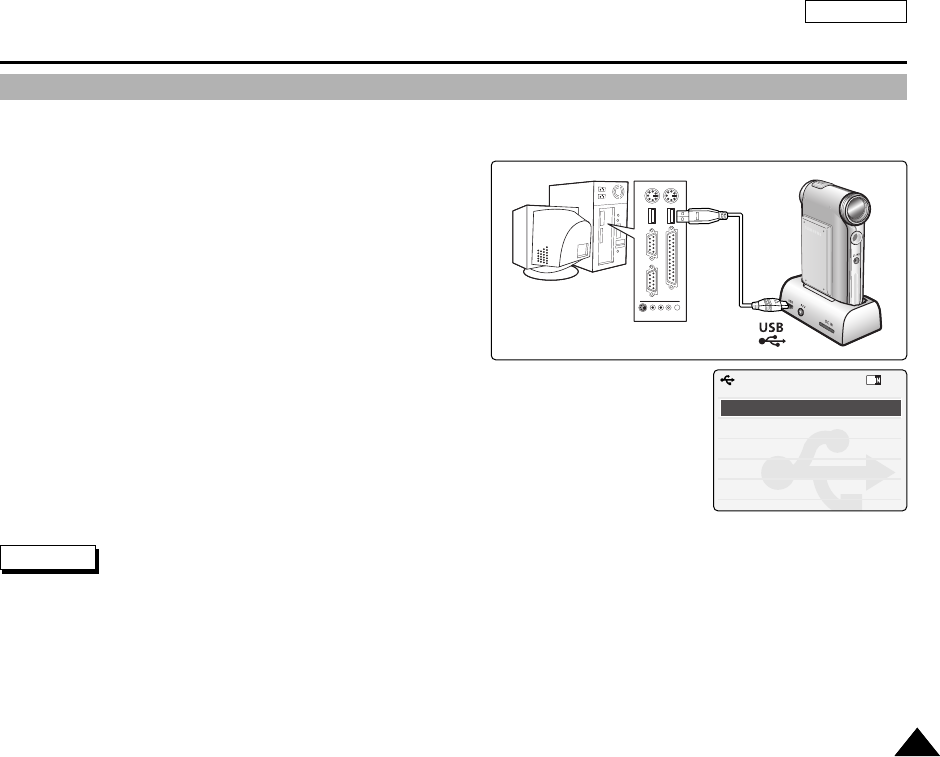
ENGLISH
Setting the CAM : Using USB Mode
103103
Transferring Files from the CAM to your computer
1. Connect the CAM to the PC with the USB cable.
2. Slide [Mode Selector] down to turn on the CAM.
◆ USB menu screen appears automatically.
3. Slide the [ ▲/▼] switch to select <USB 2.0 MassStorage> or
<USB 1.1 MassStorage> and press the [OK] button.
◆ Your PC doesn't recognize the USB device automatically. You must install the USB Driver
manually on Windows 98SE operating system.
4. Disconnect the USB cable if you finish transferring.
Back
USB Mode
PC-Cam
PictBridge
USB 2.0 MassStorage
USB 1.1 MassStorage
Notes
✤
Select <USB 1.1 MassStorage> when <USB 2.0 MassStorage> does not work depending on your PC environment.
✤
If you disconnect the USB cable from the PC or the CAM during the data transfer, the data transfer will stop and
the data may be damaged.
✤
If you connect the USB cable to a PC using a USB HUB or with other device at the same time, it might cause conflict
and may not work properly. If this occurs, remove all other devices and try the connection again.
✤
Install the Windows 98SE Driver on Windows 98SE operating system using supplied CD. Refer to page 120 for further details.
✤
It takes about 30 minutes if you download or upload a 1GB file via a USB cable.
✤
When connecting the CAM to your PC, if the message ‘USB-D07 Capture Device hasn’t passed Windows Logo testing’ appears,
do not be concerned, it is OK to proceed with file transfer.