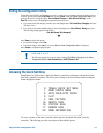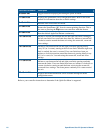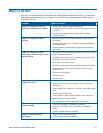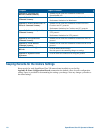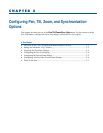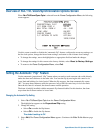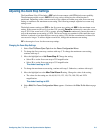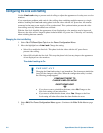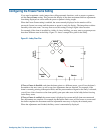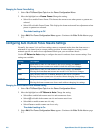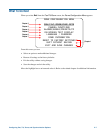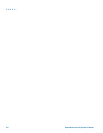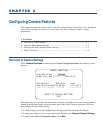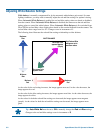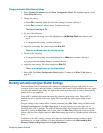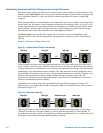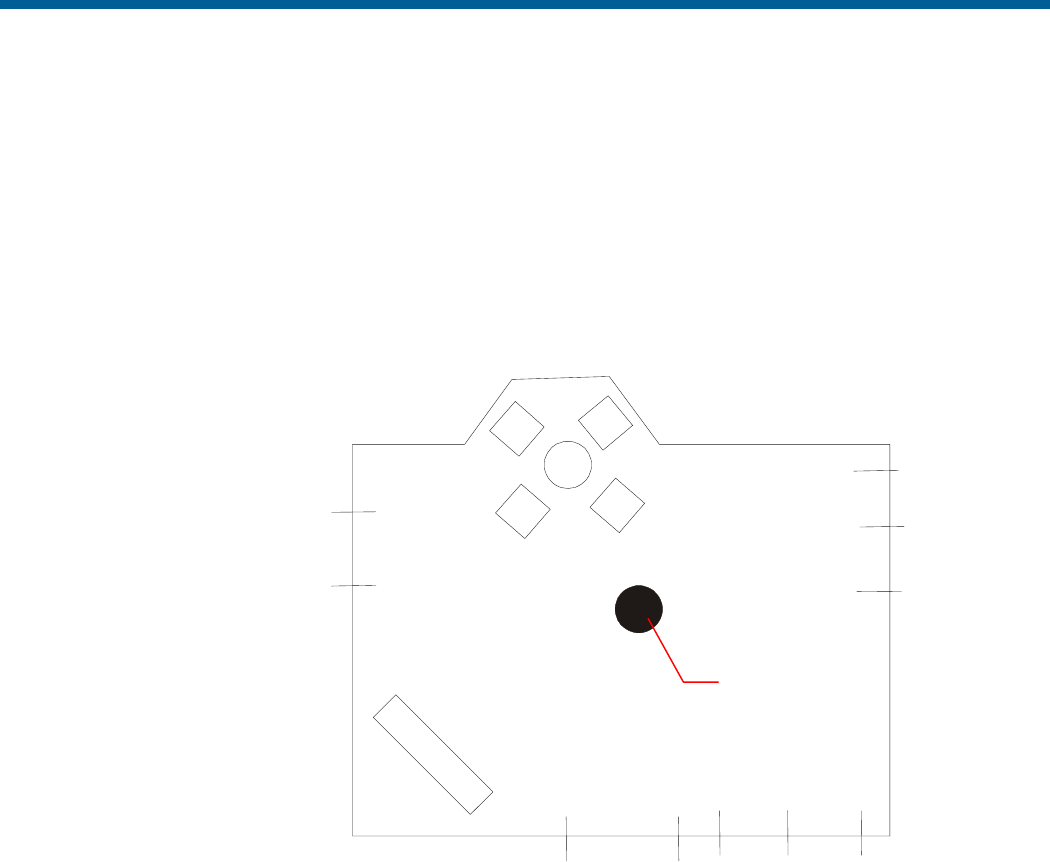
Configuring the Freeze Frame Setting
If you need to maintain a static image when calling automatic functions, such as presets or patterns,
use the Freeze Frame setting. This prevents the display of the dome movement and lens adjustments
from being displayed on-screen while the preset or pattern is being sought.
When the Freeze Frame setting is enabled, the scene currently displayed on the monitor will be
preserved (frozen) on-screen until the pattern or preset is ready for display. The image then switches
smoothly to the new scene. You may want to use this setting if using a digital video recorder.
For example, if the dome is installed in a lobby of a busy building, you may want to program presets
that show different areas in the lobby. Figure 2-1 shows a sample floor plan for the lobby.
Figure 2-1: Lobby Floor Plan
If Freeze Frame is disabled, each time the dome points to a different preset, you will see the dome’s
movement to the new scene, as well as any lens adjustments that are required. For example, if the
dome is currently pointing at Reception Desk, and the preset number assigned to the Entry is selected,
you will see a blur of motion as the dome quickly pans past other areas in the lobby before focusing
on the Entry scene.
If Freeze Frame is enabled, the current scene is displayed on-screen until all dome movement and
lens adjustments are complete. For example, the Reception Desk scene will be frozen on-screen until
the dome completes the movement and lens adjustments necessary to display the selected preset.
When the adjustments are finished, the Entry scene is automatically displayed.
Waiting
Area
Security
Office Door
Entry
Dome
Reception
Desk
Elevator
Hallway
Configuring Pan, Tilt, Zoom, and Synchronization Options 2–5