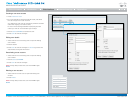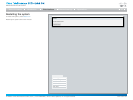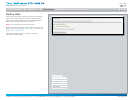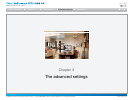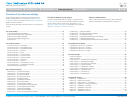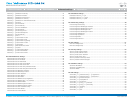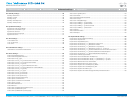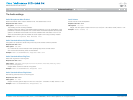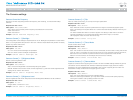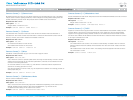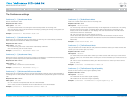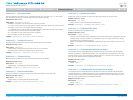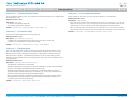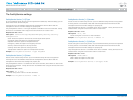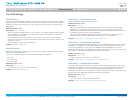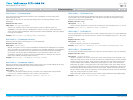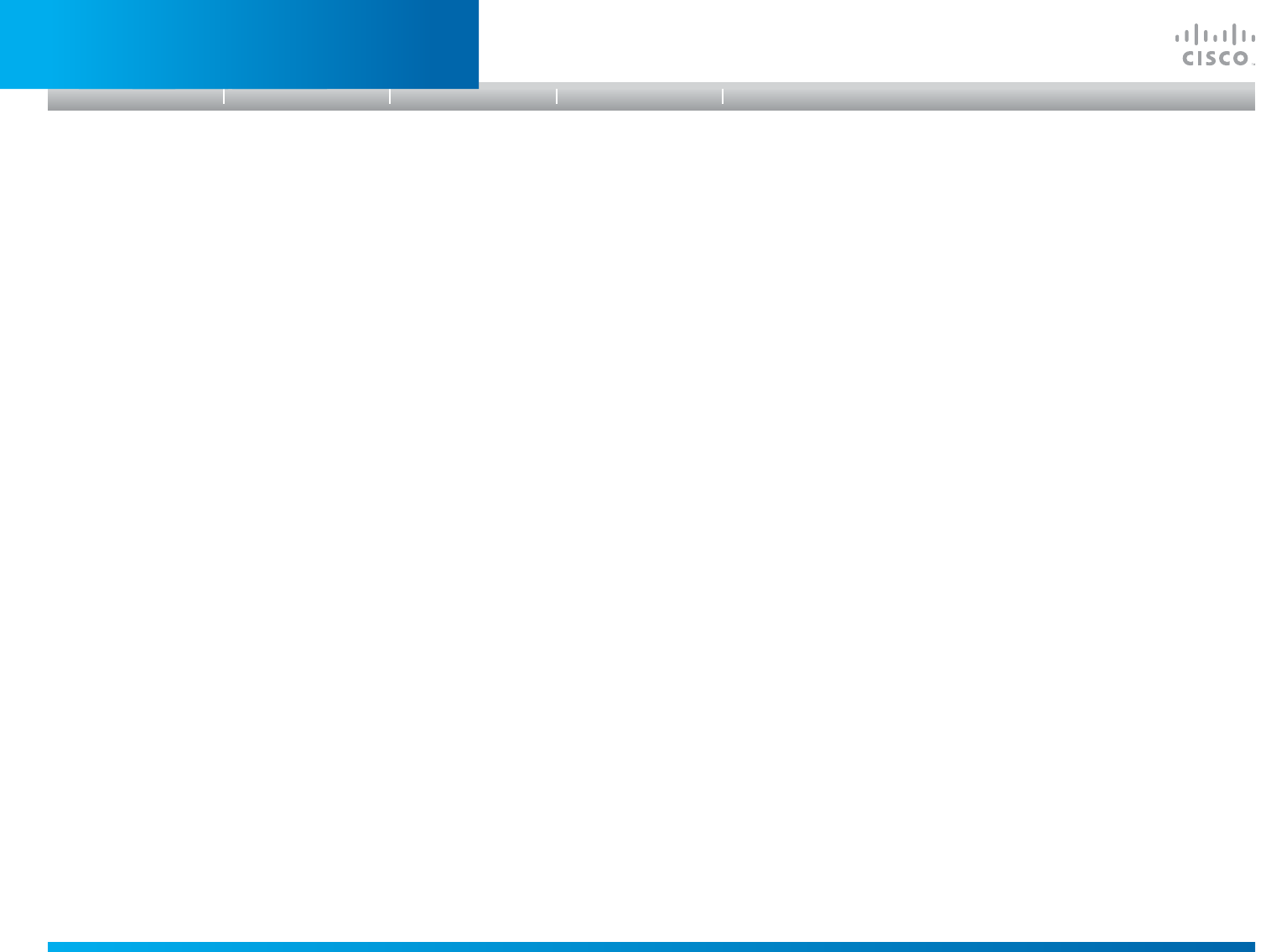
D14908.01 SX20 Administrator Guide (TC5.1) | 2012 FEBRUARY | © 2012 Cisco Systems, Inc. All rights reserved. www.cisco.com
32
Cisco TelePresence SX20 Quick Set
ADMINISTRATOR GUIDE
TheCamerassettings
CamerasPowerLineFrequency
Applies to cameras supporting PowerLine frequency anti-flickering, i.e PrecisionHD 1080p
cameras.
Requiresuserrole: ADMIN
Valuespace: <Auto/50Hz/60Hz>
Auto: Set to Auto to enable power frequency auto detection in the camera.
50Hz: Set to 50 Hz.
60Hz: Set to 60 Hz.
Example: Cameras PowerLine Frequency: Auto
CamerasCamera[1..1]Backlight
This configuration turns backlight compensation on or off. Backlight compensation is useful when
there is much light behind the persons in the room. Without compensation the persons will easily
appear very dark to the far end.
Requiresuserrole: ADMIN
Valuespace: <On/Off>
On: Turn on the camera backlight compensation.
Off: Turn off the camera backlight compensation.
Example: Cameras Camera 1 Backlight: Off
CamerasCamera[1..1]BrightnessMode
Set the camera brightness mode.
Requiresuserrole: ADMIN
Valuespace: <Auto/Manual>
Auto: The camera brightness is automatically set by the system.
Manual: Enable manual control of the camera brightness, e.g. the level of the brightness level
setting will be used for the camera.
Example: Cameras Camera 1 Brightness Mode: Auto
CamerasCamera[1..1]BrightnessLevel
Set the brightness level. NOTE: Requires the Camera Brightness Mode to be set to Manual.
Requiresuserrole: ADMIN
Valuespace: <1..31>
Range: Select a value from 1 to 31.
Example: Cameras Camera 1 Brightness Level: 1
CamerasCamera[1..1]Flip
With Flip mode (vertical flip) you can flip the image upside down.
Requiresuserrole: ADMIN
Valuespace: <Auto/On/Off>
Auto: When the camera is placed upside down the image is automatically flipped upside
down. This setting will only take effect for a camera that automatically detects which way it is
mounted.
On: When enabled the video on screen is flipped. This setting is used when a camera is
mounted upside down, but cannot automatically detect which way it is mounted.
Off: Display the video on screen the normal way.
Example: Cameras Camera 1 Flip: Off
CamerasCamera[1..1]FocusMode
Set the camera focus mode.
Requiresuserrole: ADMIN
Valuespace: <Auto/Manual>
Auto: The camera will auto focus once a call is connected, as well as after moving the camera
(pan, tilt, zoom). The system will use auto focus only for a few seconds to set the right focus;
then auto focus is turned off to prevent continuous focus adjustments of the camera.
Manual: Turn the autofocus off and adjust the camera focus manually.
Example: Cameras Camera 1 Focus Mode: Auto
CamerasCamera[1..1]GammaMode
Applies to cameras which support gamma mode. The Gamma Mode setting enables for gamma
corrections. Gamma describes the nonlinear relationship between image pixels and monitor
brightness. The Cisco TelePresence PrecisionHD 720p camera supports gamma mode. The
PrecisionHD 1080p camera does not support gamma mode.
Requiresuserrole: ADMIN
Valuespace: <Auto/Manual>
Auto: Auto is the default and the recommended setting.
Manual: In severe light conditions, you may switch mode to manual and specify explicitly
which gamma table to use by setting the Gamma Level.
Example: Cameras Camera 1 Gamma Mode: Auto
Introduction
Table of contents
Web interface
Advanced settings
Appendices
Advanced settings