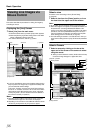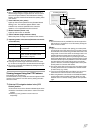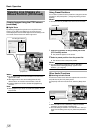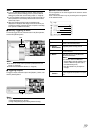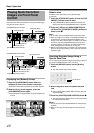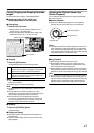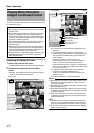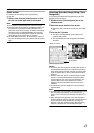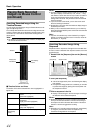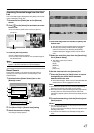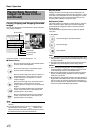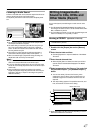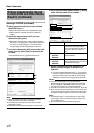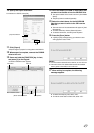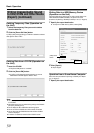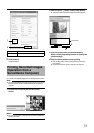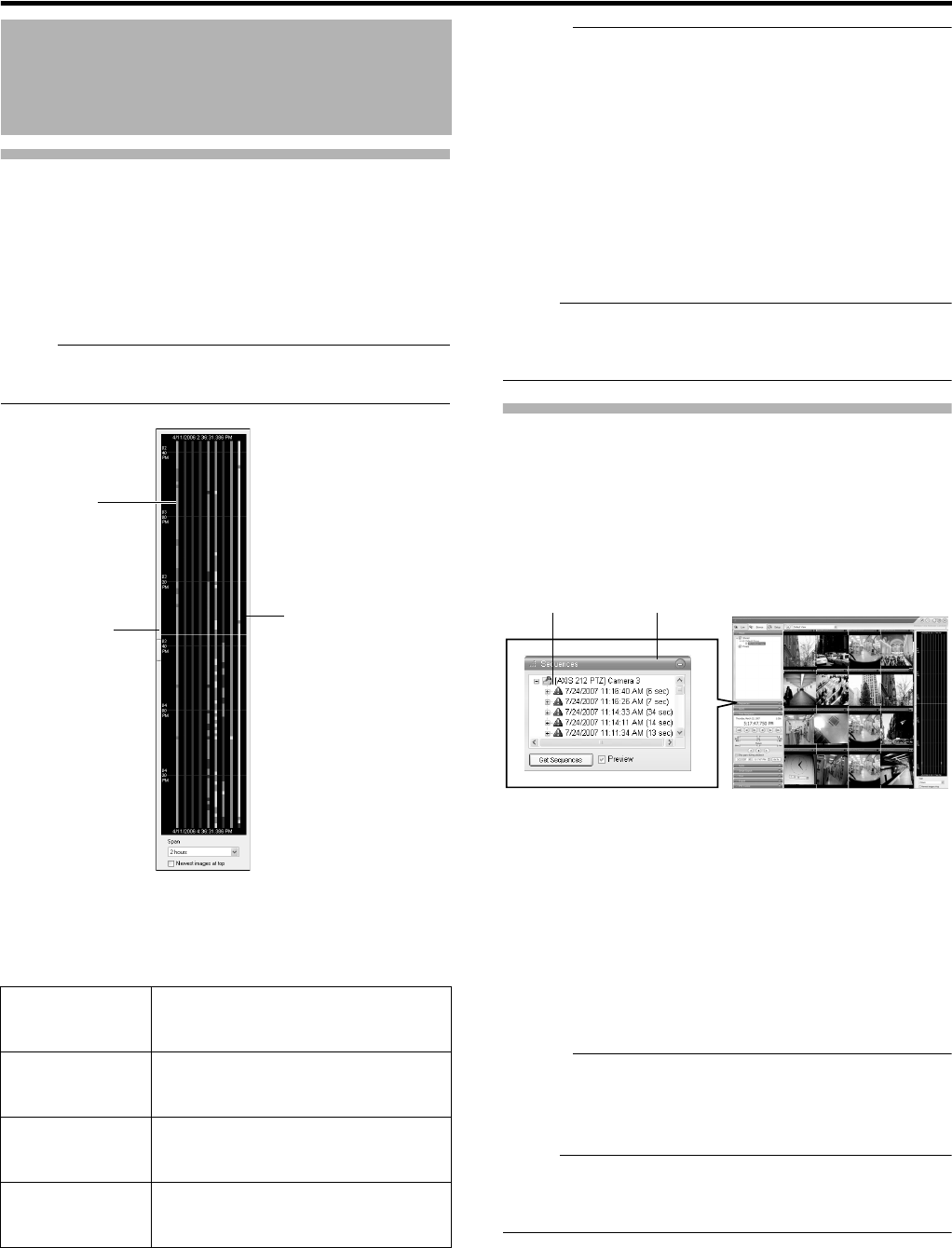
44
Basic Operation
Searching Recorded Image Using the
Timeline Browser
You can search recorded images using the Timeline Browser to the
right of the [Browse] screen.
The vertically extended timeline shows the recording status and the
number of cameras that can be displayed in the NVR Viewer. Drag
the timeline up or down with the mouse while checking the time
display pointer.
Note :
●
The timeline is an approximate value. Therefore, the display may
not coincide with the actual time.
Ⅵ Timeline Colors and Lines
The timeline of the camera selected in the view is highlighted in a
lighter color.
Memo :
●
The items under the timeline browser enable you to specify the
time span to display on the timeline (1 hour, 2 hours,
_
1 day),
and whether to set the time flow from top to bottom or bottom to
top by using the [Newest images at top] check box. These
settings will not be saved. They will be lost each time the NVR
Viewer is rebooted.
●
If your mouse has a scroll wheel, you can also use the scroll
wheel for browsing the timelines.
●
Double-click on any point within the timeline to display image at
the desired point in time.
●
When you do not need the timeline browser, you can hide it by
clicking the [Display ON/OFF] button at the center of the timeline
browser’s left edge.
Note :
●
A portion of the timeline may not be refreshed if you drag the
timeline up and down using the mouse. In this case, reboot the
NVR Viewer. (
A
Page 33)
Searching Recorded Image Using
Sequence
Sequences refers to sequences of images that are recorded when
an event or motion is detected. Each sequence contains a list of the
recorded images.
1 Double-click the [Sequence] bar on the [Browse]
screen
2 Click [Get Sequence]
●
A list of 20 images each prior to and following the display
time appears.
●
If the [Preview Image] check box is selected, you are able
to preview the images by placing the mouse pointer over
the sequence in the list.
3 Click a sequence in the list
●
Display of all the images in the view changes according to
the date/time of the selected sequence.
Memo :
●
Clicking the expand icon [+] next to a sequence in the list will
show you the exact date and time of the first and last image in
the sequence as well as the exact date and time of the motion
detection or event that triggered the recording.
Note :
●
Depending on [( )seconds pre/post recordings on motion/event:]
(
A
Page 57), a consecutive number of sequences may
sometimes be integrated into one sequence.
Playing Back Recorded
Images via Mouse Control
(continued)
Red Indicates recordings of motion detection or
events.
(Pink when highlighted.)
Green Shows recordings before and after motion
is detected.
(Light green when highlighted.)
Black Indicates the period during which there is
no recording.
(Gray when highlighted.)
Center White Line
(Time Display
Pointer)
Shows the time of the displayed image.
[Timeline Browser]
Display ON/
OFF Button
Time Display
Pointer
Timeline
NVRViewer
[Browse] Screen
[Sequence]
Sequence Bar