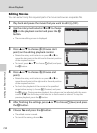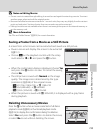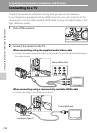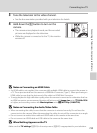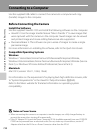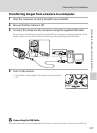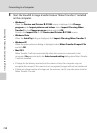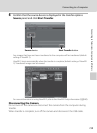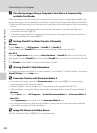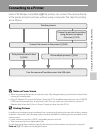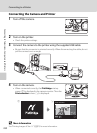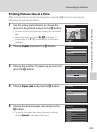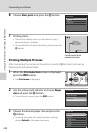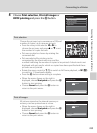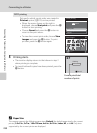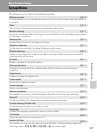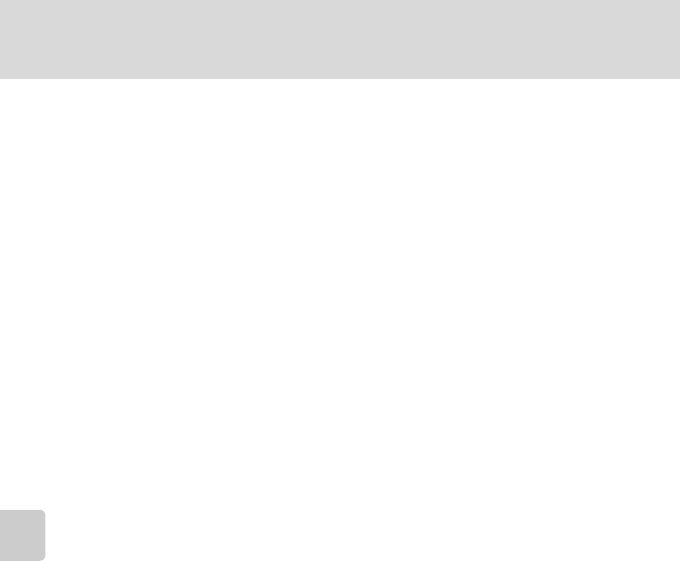
160
Connecting to a Computer
Connecting to Televisions, Computers and Printers
C Transferring Images Using a Computer’s Card Slot or a Commercially-
available Card Reader
When the memory card is inserted into a computer’s card slot or into a commercially-available card
reader, the images can be transferred using “Nikon Transfer 2”, the image transfer feature of ViewNX 2.
• Make sure that the memory card being used is supported by the card reader or other card reading
device.
• To transfer images, insert the memory card into the card reader or card slot and follow the
procedure from step 5 (A158).
• To transfer images saved in the camera’s internal memory, the images must first be copied to a
memory card using the camera (A131).
D Starting ViewNX 2 or Nikon Transfer 2 Manually
Windows
Choose Start menu ➝ All Programs ➝ ViewNX 2 ➝ ViewNX 2.
Double-clicking the ViewNX 2 shortcut icon on the desktop will also start ViewNX 2.
Mac OS X
Open the Applications folder, open the Nikon Software ➝ ViewNX 2 folders in that order, and
then double-click the ViewNX 2 icon. Clicking the ViewNX 2 icon on the Dock will also start ViewNX
2.
Click Transfer in the ViewNX 2 screen to start Nikon Transfer 2.
D Viewing ViewNX 2 Help Information
For more information on ViewNX 2 or Nikon Transfer 2, start ViewNX 2 or Nikon Transfer 2 and select
ViewNX 2 Help from the Help menu.
D Panorama Creation with Panorama Maker 5
• Use a series of images captured in Panorama assist scene mode (A55) to create a single
panorama photo with Panorama Maker 5.
• Panorama Maker 5 can be installed on a computer using the supplied ViewNX 2 CD.
• After installation is complete, follow the procedure described below to start Panorama Maker 5.
Windows
Choose Start menu ➝ All Programs ➝ ArcSoft Panorama Maker 5 ➝ Panorama Maker 5.
Mac OS X
Open Applications and double-click the Panorama Maker 5 icon.
• For more information on using Panorama Maker 5, refer to the on-screen instructions and help
information contained in Panorama Maker 5.
D Image File Names and Folder Names
See “File and Folder Names” (A203) for more information.