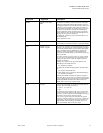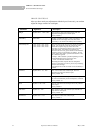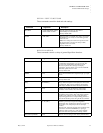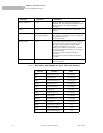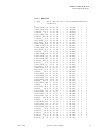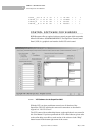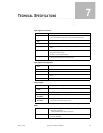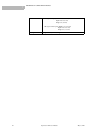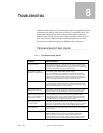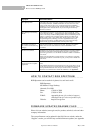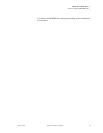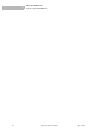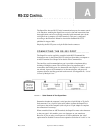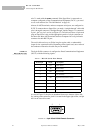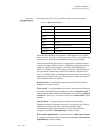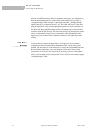May 9, 2002 SuperView 3000 User Manual 41
8
.....
................................ .
T
ROUBLESHOOTING
Problems with the SuperView’s operation may result from inappropriate system
connections and settings. In the event of difficulty or anomalous results, first
check cable connections, the video format associated with each input, the
monitor timing selected, and any system options currently in effect. Some of
these are discussed in Table 6. Please note that the SuperView’s hardware
should only be modified or repaired by RGB Spectrum’s technicians.
................................................
TROUBLESHOOTING GUIDE
TABLE 6. Troubleshooting Guide
Symptom Recommendations
No Power or Lights Check that the SuperView is plugged in and powered on. Check the fuse
located in the line filter. Remove the fuse cover from the power connector
panel. The unit is supplied with two fuses; the second one is a spare. If the
primary fuse appears blown, replace it with the spare.
No Signal/Poor Signal on
Monitor for Computer Input
Verify display mode (HOST FREE or HOST AUTO).
Free-run mode: Make sure a suitable host is loaded from the Host List.
Autosync mode: Check cable connections from the host computer to the
SuperView’s B
ACKGROUND INPUT, and from the SuperView’s ANALOG
OUTPUT to the monitor. Ensure that the same number of coaxial cables are
attached on both the input and the output side of the SuperView.
No Windows Ensure that at least one window is enabled. Ensure that the chroma key is
correctly configured. (If the ChromaKey is enabled, switch it off. If the
window appears in the key color area, you have a ChromaKeyColor setting
which is inconsistent with your reserved color.)
Background Computer
Graphics Rolls Vertically
Check cables connections from the host computer to the SuperView and
from the SuperView to the display device. Check if the problem persists
when the monitor is connected directly to the host computer’s output.
Windows have wrong aspect
ratio (i.e., are stretched) or are
not positioned correctly
Use the HostInteractive command to adjust timing parameter values.
Verify that the window source rectangle (WSR) and window destination
rectangle (WDR) have the same aspect ratio (for serial control) or that
AspectRatioTrim is set to 1000 (for front panel control).
Blank Video Window
(window is black)
Ensure that the window’s video source is properly connected to the system,
powered on and generating a signal. Ensure that the correct type is selected
(Composite, Component, or S-Video) with the INputTYPE command.
Frozen Window(s) If a window is frozen after system start-up, turn freeze off. Use the FreeZe
OFF command.
Missing Window Imagery Check the WSR value toensure the entire image is being processed. Check
WSR and WDR to ensure the source and destination rectangles are
delivering the entire video image. Verify that ChromaKey is off.
From the front panel, use the size, priority, zoom and position controls to
ensure the entire image is properly sized and positioned on the screen.