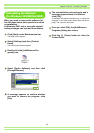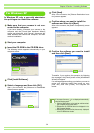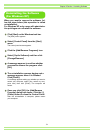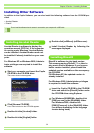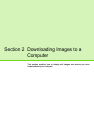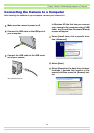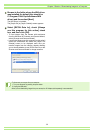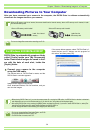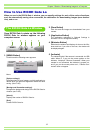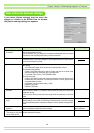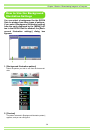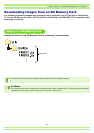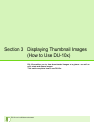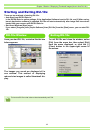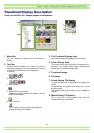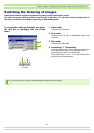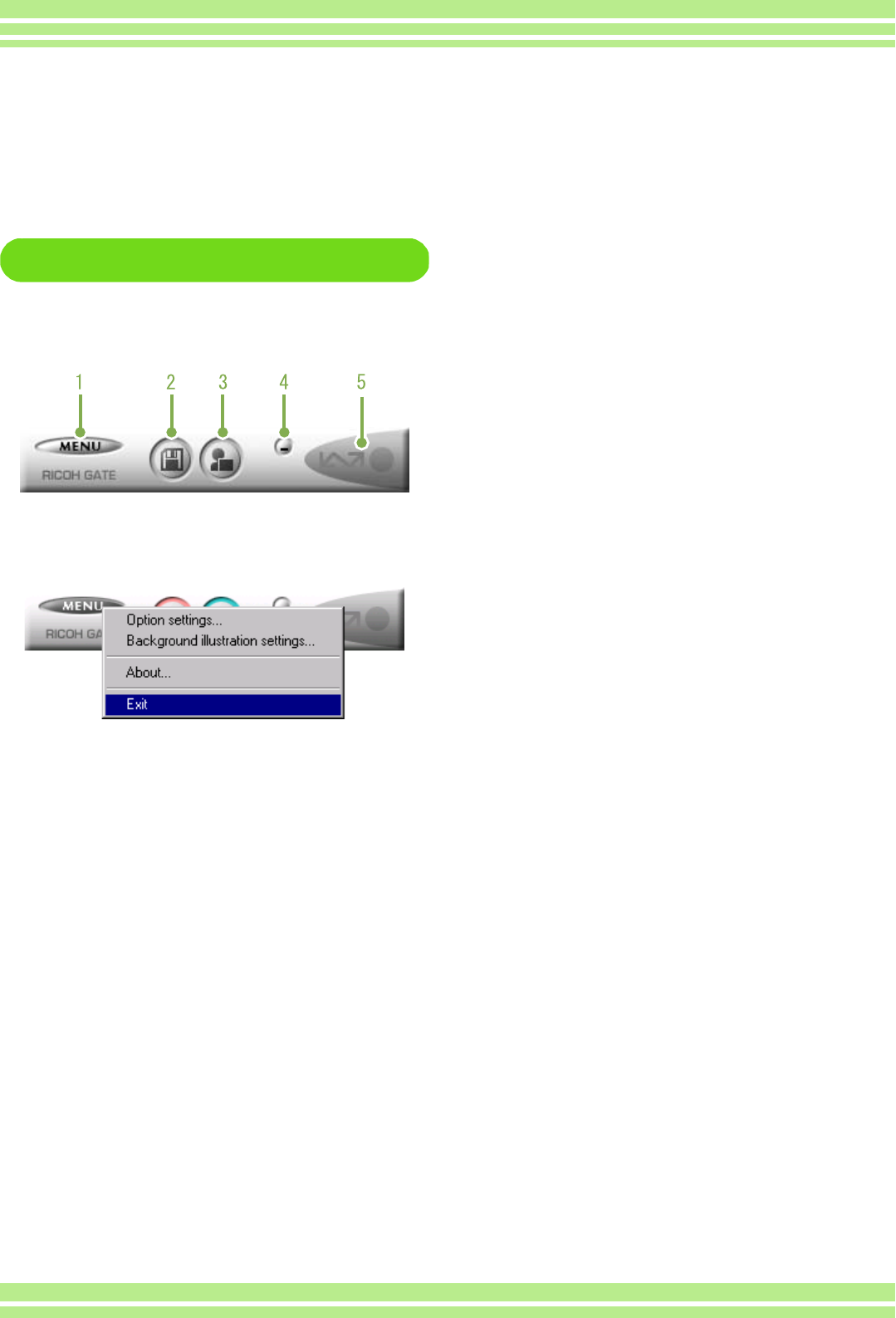
Chapter 2 Section 2 Downloading Images to a Computer
137
The RICOH Gate La Window
Once RICOH Gate La starts up, the following
RICOH Gate La window appears on your
computer screen.
1. [MENU Button]
Click this and the following menu appears.
Menu:
[Option settings]:
Specifies where to save images, or which application to
launch when you press the Application button and after
saving. (See P.138)
[Background illustration settings]:
Changes the background design in the RICOH Gate La
window. (see P.139)
[About]:
Displays the version of RICOH Gate La.
[Exit]:
Closes RICOH Gate La.
2. [Save Button]
Click this and the images are downloaded from your
camera.
3. [Application Button]
The application registered in Optional Settings is
launched. DU-10x is registered initially.
4. [Minimize Button]
Minimizes the window and displays its icon on the Win-
dows task bar. If you click on the icon, the window will
be displayed again.
5. [Indicator]
The indicator lights if the camera is connected via USB
cable. When lit, if you put the mouse pointer on the
Indicator, it displays "Camera Connected." When your
camera is not connected, the Indicator is grayed out,
and if you put the mouse pointer on it, "Camera Con-
nected" does not appear.
How to Use RICOH Gate La
When you are in the RICOH Gate L window, you can specify settings for each of the various functions,
such as automatically saving when connected, the destination for downloading images (save destina-
tion), and so on.