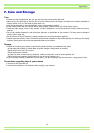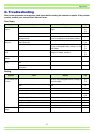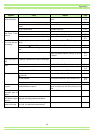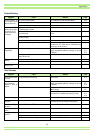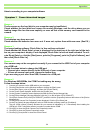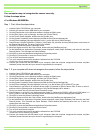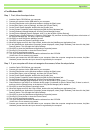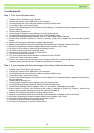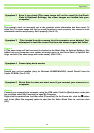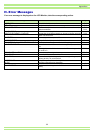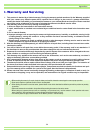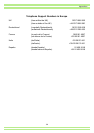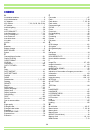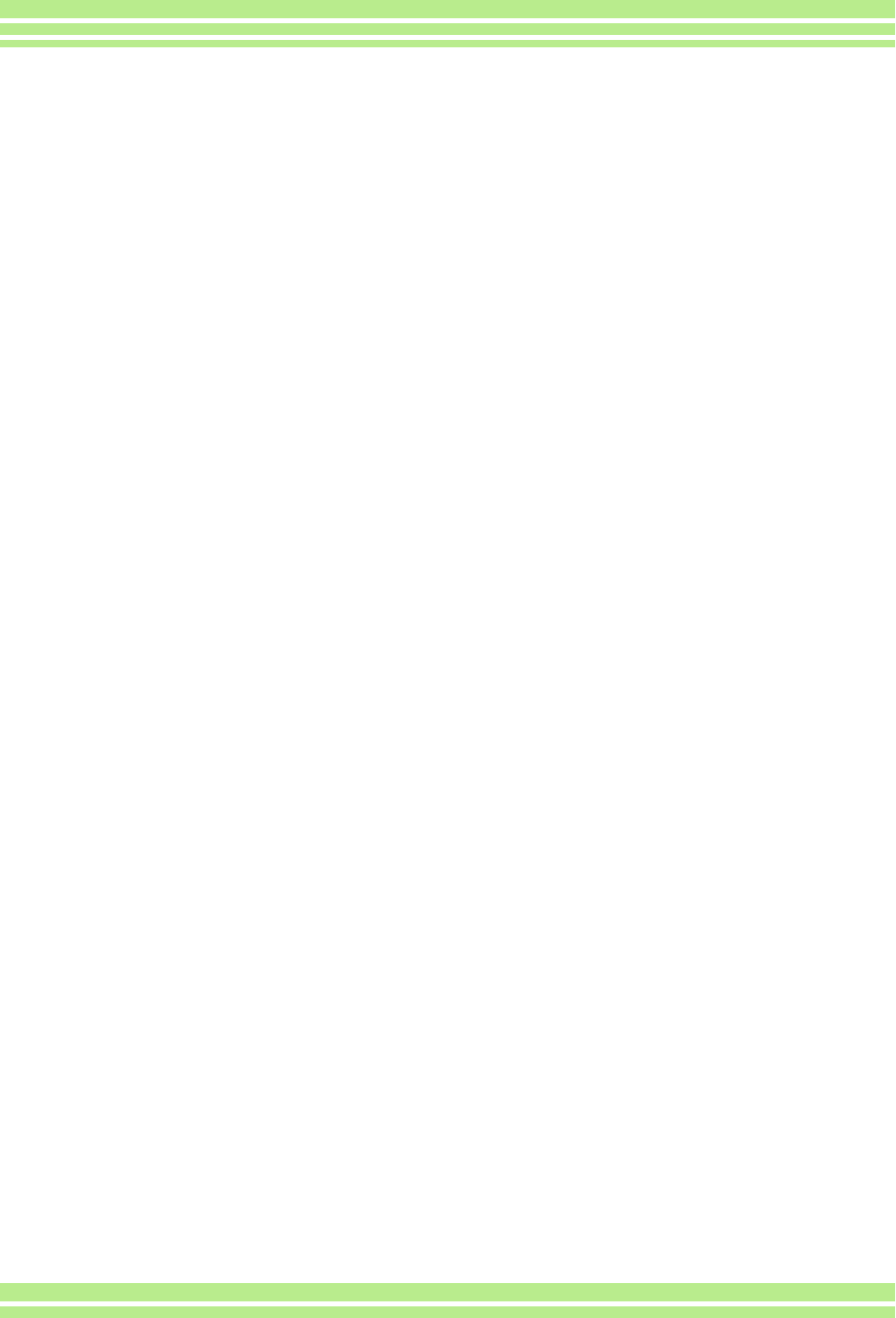
Appendices
183
• For Windows XP
Step 1 First, follow the steps below.
1. Load the Caplio CD-ROM into your computer.
2. Connect your camera via the USB cable to your computer.
3. Click the [Start] button on the Windows taskbar to display the [Start] menu.
4. On the [Start] menu, click [Control Panel].
5. On the Control Panel displayed, click [Switch to Classic Display]. The display changes its appearance and the [Sys-
tem] icon appears.
6. Double-click the [System] icon.
7. On the [System Properties] screen displayed, click the [Hardware] tab.
8. On the [Hardware] tab page displayed, click the [Device Manager] button.
9. On the [Device Manager] screen displayed, click [+] on the left side of [Other Devices].
10. Check if there is [Caplio G4] below it. If there is, right-click [Caplio G4] to display the menu and select [Update
Driver].
11. Windows XP will display the [Hardware Update Wizard] screen.
12. Make sure that [Install the software automatically (Recommended)] is selected, and then click [Next].
13. When the [Completing the Hardware Update Wizard] screen appears, click [Finish].
14. Click the [x] (Close) button to close the [Device Manager] screen.
15. Click [OK] to close the [System Properties] screen.
16. Click the [x] (Close) button to close the Control Panel.
17. Turn off your camera and computer.
18. Turn your computer back on and reinstall the software from the CD-ROM.
*At this time, do not connect your camera.
19. Connect your camera via the USB cable to your computer. When the computer recognizes the camera, the [New
Hardware] screen launches and your camera is registered by the computer.
Step 2 If your computer still does not recognize the camera, follow the steps below.
1. Load the Caplio CD-ROM into your computer.
2. Connect your camera via the USB cable to your computer.
3. Click the [Start] button on the Windows taskbar to display the [Start] menu.
4. On the [Start] menu, click [Control Panel].
5. On the Control Panel displayed, click [Switch to Classic Display]. The display changes its appearance and the [Sys-
tem] icon appears.
6. Double-click the [System] icon.
7. On the [System Properties] screen displayed, click the [Hardware] tab.
8. On the [Hardware] tab page displayed, click the [Device Manager] button.
9. On the [Device Manager] screen displayed, click [+] on the left side of [##Imaging Devices##].
10. Check whether or not there is an unknown device symbol (!) indicated for [Caplio G4]. If there is, right-click the
unknown device symbol to display the menu and select [Driver Update].
11. Windows XP will display the [Hardware Update Wizard] screen.
12. Make sure that [Install the software automatically (Recommended)] is selected, and then click [Next].
13. When the [Completing the Hardware Update Wizard] screen appears, click [Finish].
14. Click the [x] (Close) button to close the [Device Manager] screen.
15. Click [OK] to close the [System Properties] screen.
16. Click the [x] (Close) button to close the Control Panel.