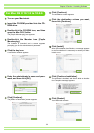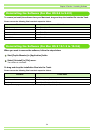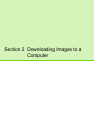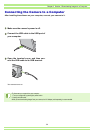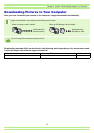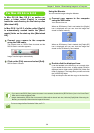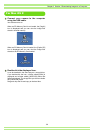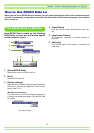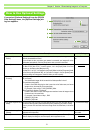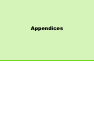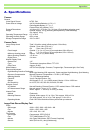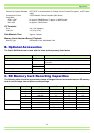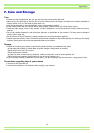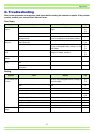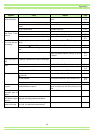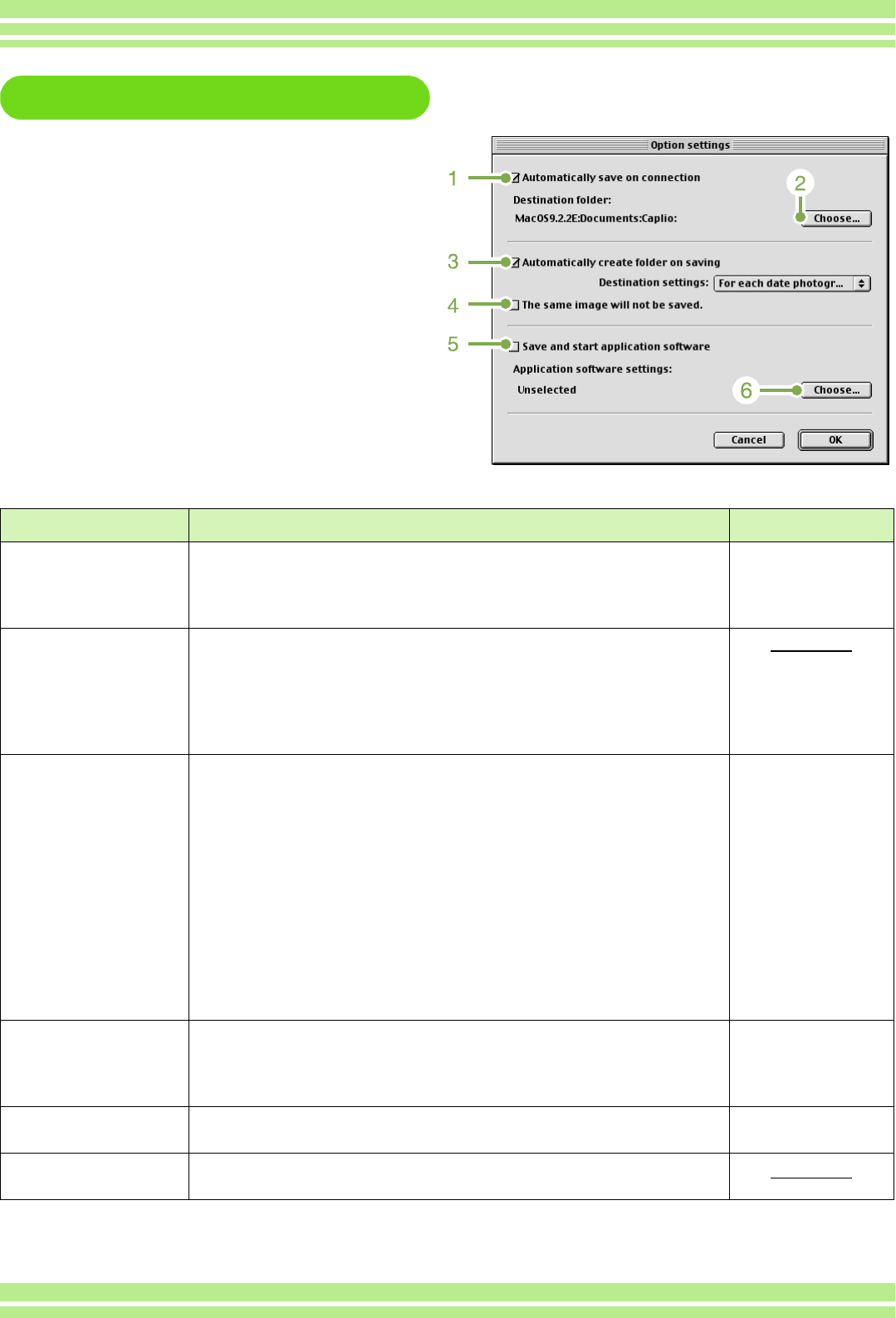
Chapter 3 Section 2 Downloading Images to a Computer
171
How to Use Optional Settings
If you select [Optional Settings] from the [RICOH
Gate Settings] menu, the [Optional Settings] dia-
log box appears.
Item Description Initial Setting
1.[Automatically save on con-
nection]
If you check this box, once your camera is connected to computer, the images are auto-
matically downloaded and saved.
If you uncheck the box, even when your camera is connected, your images will not be
downloaded automatically. Click the [Save] button when you want to download.
Transfer files automati-
cally
2.[Choose] Specifies which folder to save your images in.
For Mac OS 8.6, Mac OS 9.1, or earlier versions, it is in the [Caplio] folder of the Root
Directory on the Start-up disc [Macintosh HD].
For Mac OS 9.1 to 9.2.2, it is specified in the [Caplio] folder inside the [Documents] folder
on the Start-up disc [Macintosh HD], so if you want to change it, click the [Select] button
and in the dialog box that appears, select the folder you wish to specify.
3.[Automatically create folder
on saving]
Specifies how to create a folder.
[Do not Create]
Your downloaded images will all be saved in the folder specified in item 2.
[For each date photographs]
Creates a new folder assigning the date it was shot as the folder name, and saves
images shot on the same day in the same folder.
For example, if shot on May 1, 2002: [20020501] folder
[Date Transferred + Number Transferred]
Creates a new folder for each time images are saved and saves the images shot at
the same time in the same folder.
For example, if saved twice on May 1, 2002:
[20020501_001] folder,
[20020501_002] folder
Each day shot
4.[The same image will not be
saved.]
You can specify this only when you have selected either [Day Shot] for folder name or if
you did not check [Create a folder automatically when transferring] in [Create a Folder].
If you try to save a file to a folder that has an image file of the same name, it will not be
saved.
Do not save same image
5.[Save and start application
software]
If this is checked, an application will be launched after saving. If this is unchecked, no
application will be launched.
Do not start application
after transfer
6.[Choose] Specify the name of the application you want to launch after you save. Click the [Choose]
button to display the dialog box, and then specify which application to use.