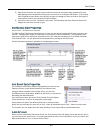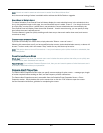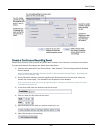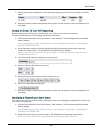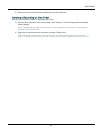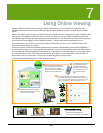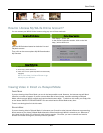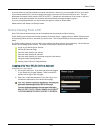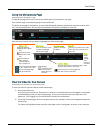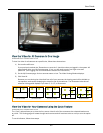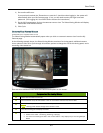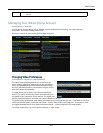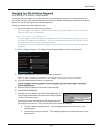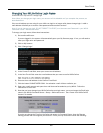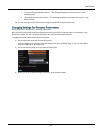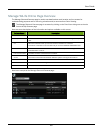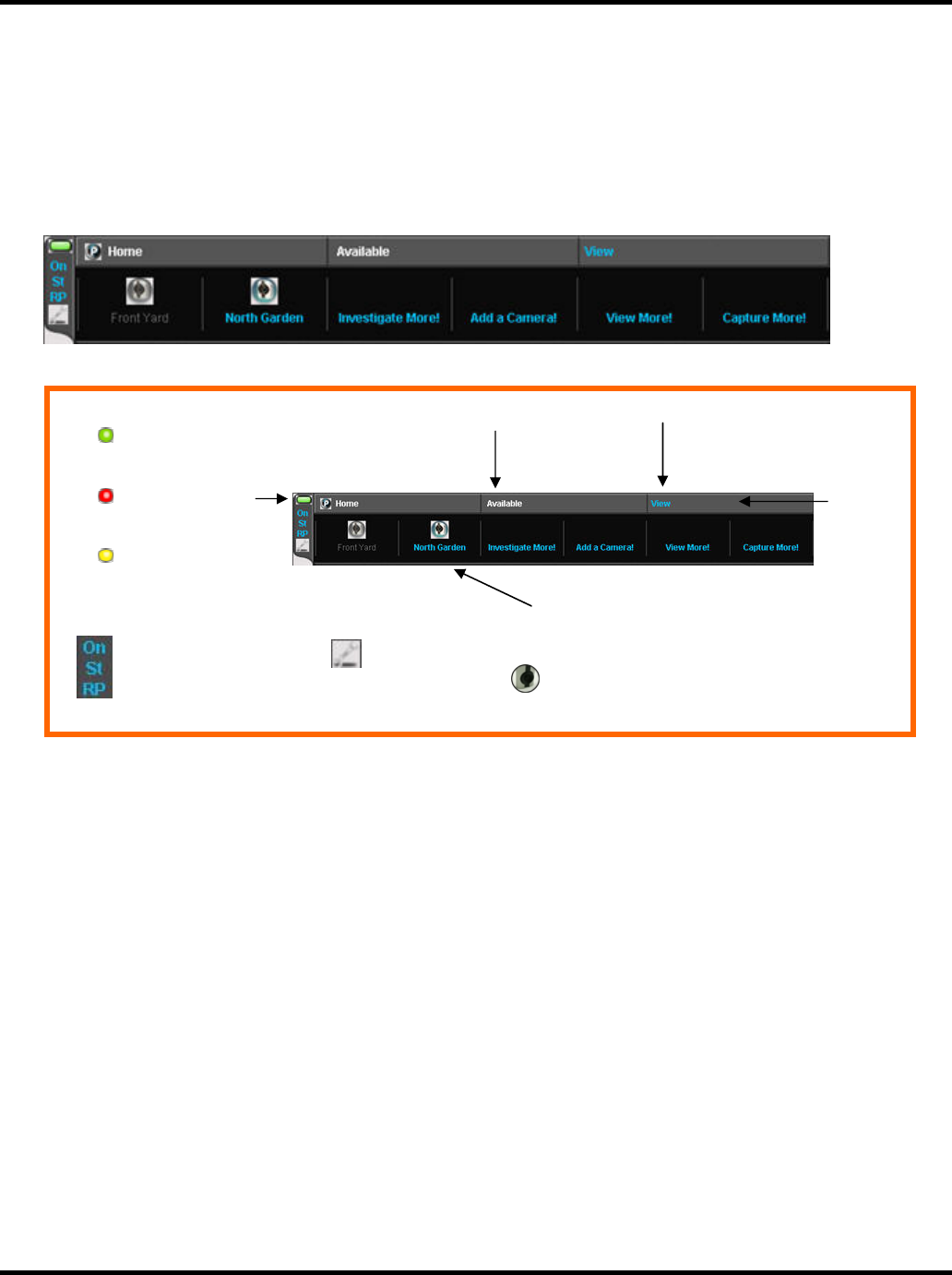
User Guide
91
Using the My Cameras Page
online.wilife.com > My WiLife > Login
The My WiLife page allows you to see all your WiLife sites and cameras on one page.
Your account page is accessed by going to online.wilife.com.
The layout of the page is designed so you can easily distinguish between sites and the cameras used for each
site. In the example below, you can see the information and options available for each site.
Here are some hints to help you better understand the links on the page:
View the Video for One Camera
online.wilife.com > Camera icon or Camera's name
To view live video for just one camera, follow these steps:
1) Go to online.wilife.com.
If you previously marked the “Remember me next time” check box when you last logged in, the system
will automatically open your My Cameras page. If not, you will need to enter your login name and
password. (See Logging into Your WiLife Online Account for instructions.)
2) On the My Cameras page, click on the camera icon or the camera's name, which displays beneath the
camera icon.
The Video Viewing Window opens and the video plays in the viewing panel, as shown in this example:
Active Locations
display with a green
icon.
Inactive Locations
display with a red
icon.
Active locations
without active
cameras display
with a yellow icon.
Cycle
WiLife
cycles
through
each
camera’s
live video
feed.
Site Name
Status LED
Click to open the viewing page and
view this camera’s live feed.
Camera Name
Click the link to open the viewing page
and view this camera’s live feed.
Click on the site’s name
to open the Manage
WiLife Online
p
a
g
e.
Location Status
Displays Available
or Offline
View All
Allows you to see the live video
from all of your cameras, all in
one view.
Manage
connections with
the Command
Center Site and
cameras
[On] Connection Monitoring
Is “On.” Click to turn “Off.”
[St] Go to Storage page
[RP] Go to Remote