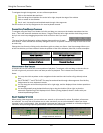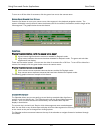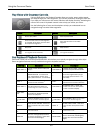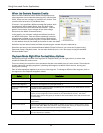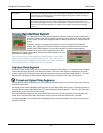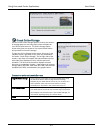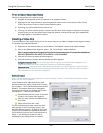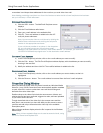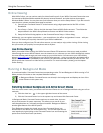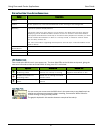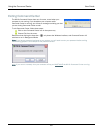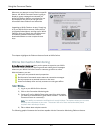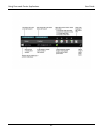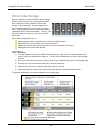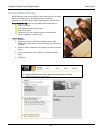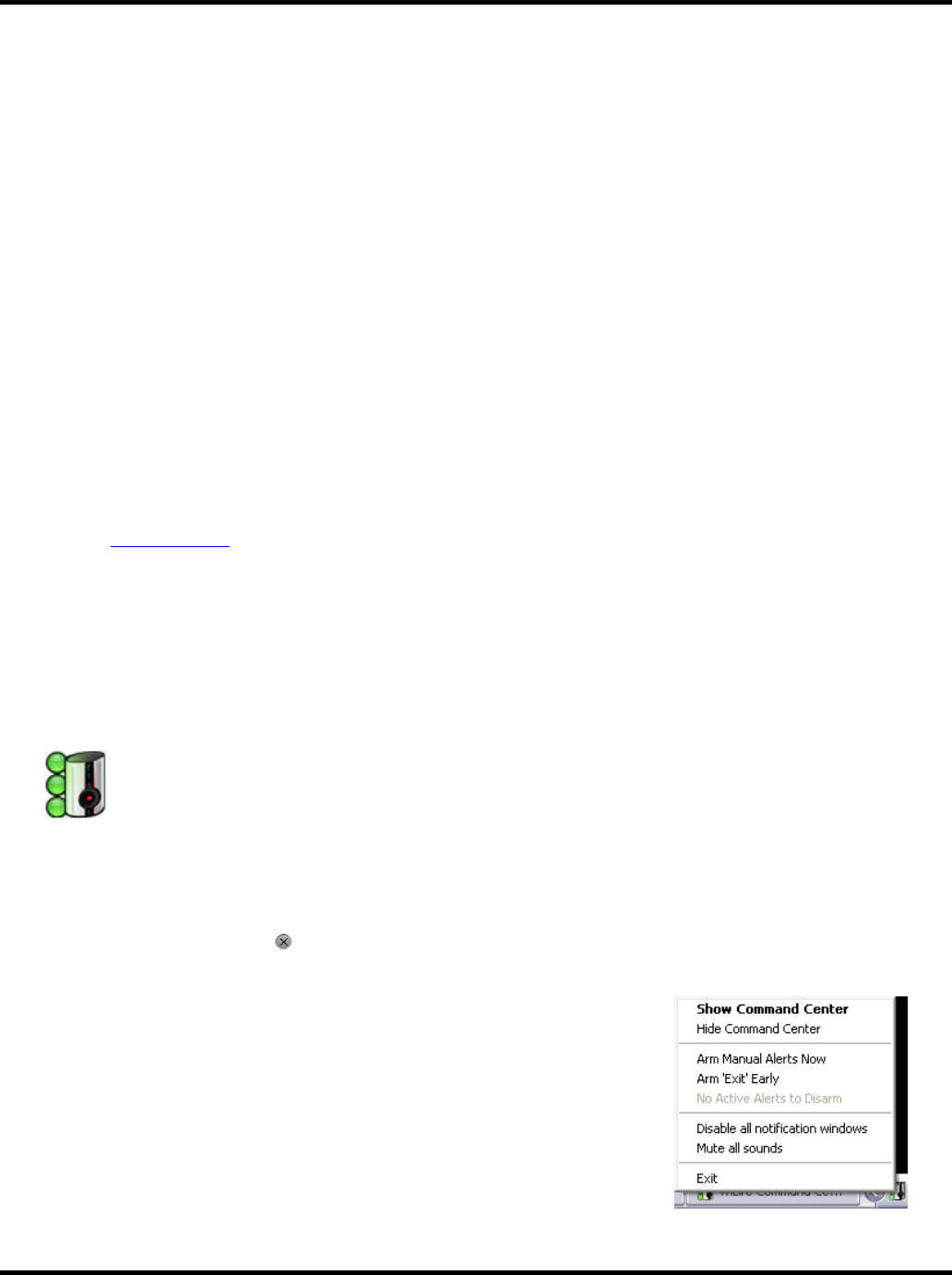
Using the Command Center User Guide
36
Online Viewing
With WiLife Online, you can monitor nearly-live video feeds from all of your WiLife Command Center sites over
the Internet to Windows Mobile-enabled cell phones, Internet Browsers, and other devices that support
Windows Media 9 Video. You may have set up this feature when you ran the Setup Wizard. If you did not set it
up at that time, please complete these steps to activate:
1) Connect your Command Center PC to the Internet using a high-speed service like DSL or Cable
Broadband.
2) Go to Setup > Online. Click on the link that says ‘Create a WiLife Online account.’ Then follow the
steps outlined in the WiLife Setup Wizard to create a new WiLife Online account.
3) Setup the Online Viewing options on the Command Center Setup > Online dialog.
Additionally, you can register several sites – your second home, the office, and grandma’s house – with your
account. This allows you to quickly check all of your WiLife installations.
Once you have configured your PC and online account, you are ready to enjoy online viewing. Online viewing
lets you monitor your property from anywhere and at anytime.
Use Online Viewing
When you enable Online Viewing, the WiLife Command Center PC becomes a video server ready to publish
video through the secure WiLife network over the Internet to you, wherever you are. WiLife intelligently creates
the most efficient path through your local routers to your remote device. You connect to your video feed by
going to www.wilife.com
and logging into your WiLife Online account – using your username and password (or
PIN for cell phones). Once connected to your account, you select the site and cameras you want to view. The
WiLife server then routes a live video feed to your device. For more information, please go to the chapter
Online Viewing.
Running in Background Mode
As mentioned earlier, Command Center has two operating modes: Full and Background. While running in Full
Mode you have full access to the complete Windows interface.
In Background Mode, Command Center runs silently in the background and displays an icon of the
Indoor Camera in the system tray.
Switching between Background and Active Screen Modes
From the active screen mode, you can also tell Command Center to run in Background Mode using one of two
methods:
1) Click the close box –
– in the upper right-hand corner of the screen
2) Click the Command Center icon in the system tray and choose Hide Command Center
In Background Mode, Command Center continues to record video, but uses
only a small amount of system resources. This allows you to use all of your
normal applications on a minimally-configured machine. Background Mode is
another great feature of the WiLife system.
From Background mode, the simple way to show Command Center is to
double-click on the WiLife icon in the system tray. You can also open the full
user interface by right-clicking on the Command Center icon and choosing the
option Show Command Center (as shown).