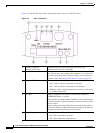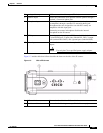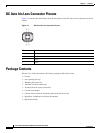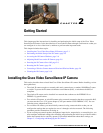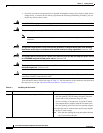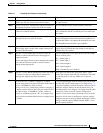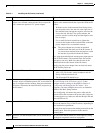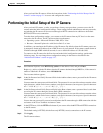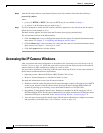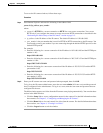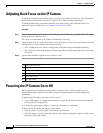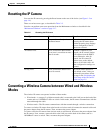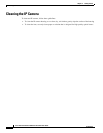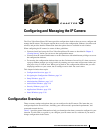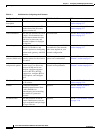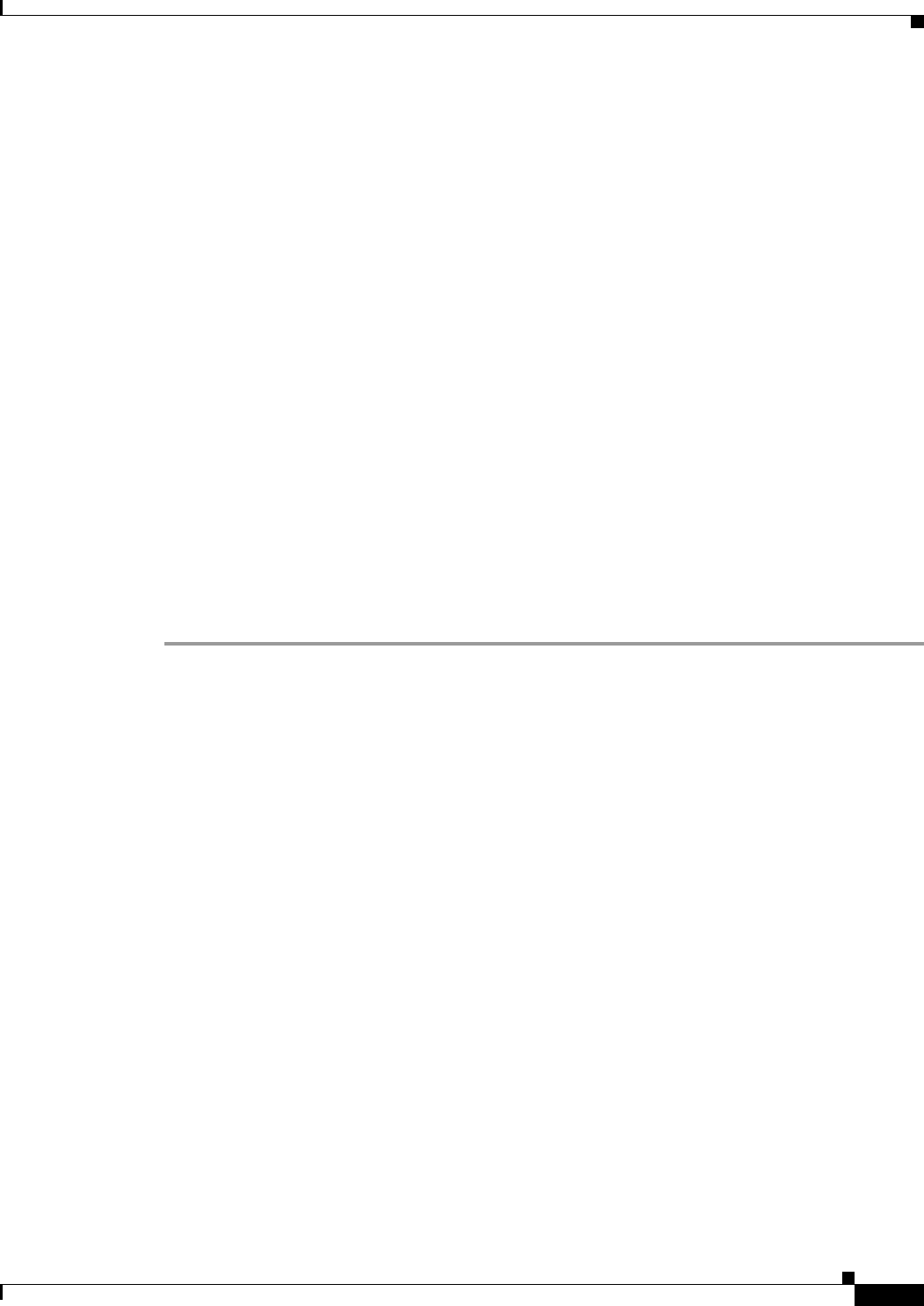
2-5
Cisco Video Surveillance 2500 Series IP Camera User Guide
OL-19273-02
Chapter 2 Getting Started
Performing the Initial Setup of the IP Camera
After you install the IP camera, follow the instructions in the “Performing the Initial Setup of the IP
Camera” section on page 2-5 to access and configure the camera.
Performing the Initial Setup of the IP Camera
After you install IP camera, or after you perform a factory reset procedure, you must access the IP
camera and make initial configuration settings. These settings include administrator and root passwords,
and whether the IP camera can be accessed through an HTTP connection in addition to the default
HTTPS (HTTP secure) connection.
To make these configuration settings, you connect to the IP camera from any PC that is on the same
network as the IP camera. The PC must meet these requirements:
• Operating system—Microsoft Windows 2000, XP, or Vista
• Browser—Internet Explorer 6.x with Service Pack 2, or later
In addition, you must know the IP address of the IP camera. By default, when the IP camera powers on,
it attempts to obtain an IP address from a DHCP server in your network. If the camera cannot obtain an
IP address through DCHP within 90 seconds, it uses a default IP address of 192.168.0.100.
To connect to the IP camera for the first time and make initial configuration settings, perform the
following steps. You can change these configuration settings in the future as described in the
“Initialization Window” section on page 3-27.
Procedure
Step 1 Start Internet Explorer, enter HTTPS://ip_addres s in the address field, and press Enter.
Replace ip_address with the IP address that the IP camera obtained through DHCP or, if the camera is
unable to obtain this IP address, enter 192.168.0.100.
The Account window appears.
Step 2 In the Set Password and Verify Password fields in the Admin column, enter a password for the IP camera
administrator.
You must enter the same password in both fields. The password is case sensitive and must contain at least
eight characters, which can be letters, numbers, and special characters, but no spaces. Special characters
are: ! " # $ % & ' ( ) * + , - . : ; < = > ? @ [ \ ] ^ _ ` { | } ~.
Step 3 In the Set Password and Verify Password fields in the Root column, enter a password that is used when
accessing the IP camera through a Secure Shell (SSH) connection.
You must enter the same password in both fields. The password is case sensitive and must contain at least
eight characters, which can be letters, numbers, and special characters, but no spaces. Special characters
are: ! " # $ % & ' ( ) * + , - . : ; < = > ? @ [ \ ] ^ _ ` { | } ~.
You use the root password if you need to troubleshoot the IP camera through a SSH connection with the
assistance of the Cisco Technical Assistance Center.
Step 4 In the HTTP area, click the HTTP radio button if you want to allow both HTTP and HTTPS connections
to the IP camera.
The default setting is HTTPS, which allows only HTTPS (secure) connections to the IP camera.
Step 5 Click Apply.
The IP camera reboots.