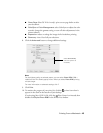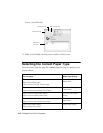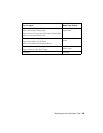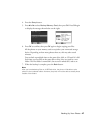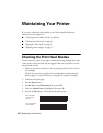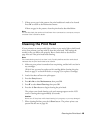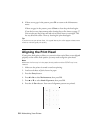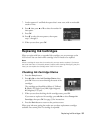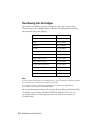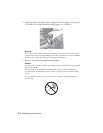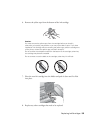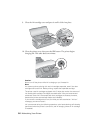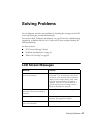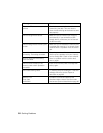Replacing Ink Cartridges 51
7. Look at pattern #1 and find the square that is most even, with no noticeable
streaks or lines.
8. Press r, then press u or d to select the number for
that square.
9. Press
OK.
10. Press d to select the next pattern, then repeat
steps 7 through 9.
11. When you are done, press
OK.
Replacing Ink Cartridges
When you print with low or expended ink cartridges, you see a message on the
LCD screen. You can check which cartridge is low or needs to be replaced.
Note:
When a cartridge is more than six months old, you may need to replace it if printouts
don’t look their best. If the quality doesn’t improve after cleaning and aligning the print
head, you can replace the cartridge even if the ink is not low.
Checking Ink Cartridge Status
1. Press the Setup button.
2. Press l or r to select
Ink Cartridge Status, then
press
OK. You see a screen showing the status of the
cartridges:
The cartridges are identified as follows:
Y (Yellow),
B (Black), LC (Light Cyan), LM (Light Magenta),
M (Magenta), C (Cyan).
3. When you are done checking the ink cartridge status, press
OK.
If you want to replace an ink cartridge, press l or r to select
Change Ink
Cartridge
, then press OK. See page 53 for instructions.
4. Press the
Back button to return to the previous screen.
When your ink starts getting low, make sure you have replacement cartridges
available. You cannot print if a cartridge is expended.