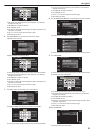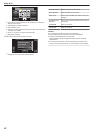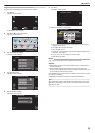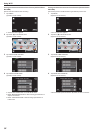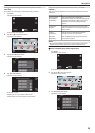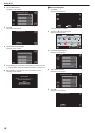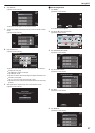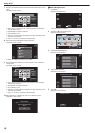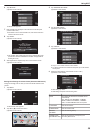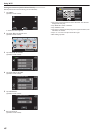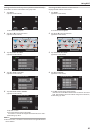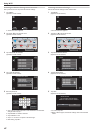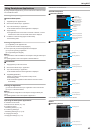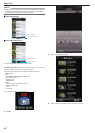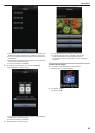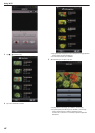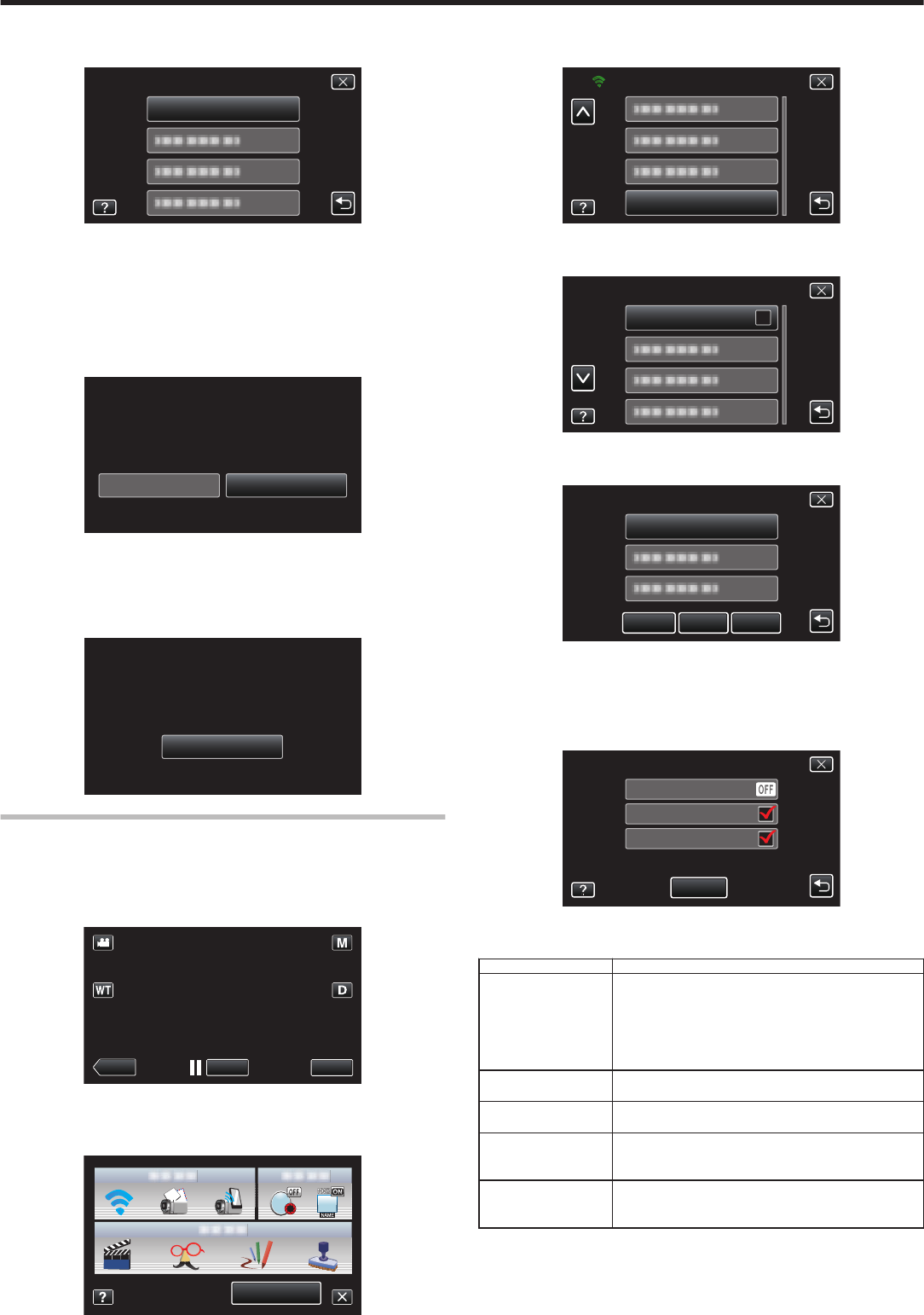
6
Tap “WPS PIN”.
(Operation on this camera)
.
WPS PIN
ADD
0
The PIN code appears.
7
Enter the PIN code displayed on the camera to the access point
(wireless LAN router).
0
For details on how to enter the PIN code, refer to the instruction
manual of the device in use.
8
Tap “START”.
(Operation on this camera)
.
QUIT
THEN TOUCH "START"
TO ACCESS POINT
ENTER THIS NUMBER
PIN:********
WPS PIN
START
0
Tap “START” after entering PIN code to the wireless LAN router.
(Connection cannot be established if “START” is tapped before
entering the code.)
9
After registration is complete, tap “OK” on the camera’s screen.
(Operation on this camera)
.
OK
WPS
WPA2
ENCRYPTION METHOD
SSID:********************************
REGISTERED
Editing LAN Settings of Access Points (Wireless LAN Router)
Change accordingly such as when you want to fix the IP address for the
camera.
1
Tap “MENU”.
(Operation on this camera)
.
REC
PLAY
MENU
0
The shortcut menu appears.
2
Tap “Wi-Fi” (Q) in the shortcut menu.
(Operation on this camera)
.
MENU
3
Tap “NETWORK SETTINGS”.
(Operation on this camera)
.
Wi-Fi
NETWORK SETTINGS
4
Tap “ACCESS POINTS”.
(Operation on this camera)
.
ACCESS POINTS
NETWORK SETTINGS
5
Tap “UPDATE”.
(Operation on this camera)
.
MyHome
DELETE
ADD
UPDATE
ACCESS POINTS
0
Tap 3 or 2 to select an item to edit or delete.
0
To change connection to another access point, tap on the desired
access point.
6
Perform the LAN settings. (when “DHCP” is set to “OFF”)
(Operation on this camera)
.
SET
SUBNET MASK
IP ADDRESS
OFF
DHCP
LAN SETTINGS
0
After setting, tap “SET”.
0
LAN settings comprise of the following items.
DHCP ON: Obtains IP address from the DHCP server
automatically.
OFF: Settings of “IP ADDRESS”, “SUBNET
MASK”, “DEFAULT GATEWAY”, “PRIMARY
DNS”, and “SECONDARY DNS” are required.
IP ADDRESS Enter the IP address.
SUBNET MASK Enter the subnet mask.
DEFAULT
GATEWAY
Enter the default gateway.
PRIMARY DNS /
SECONDARY DNS
Enter the IP addresses of the primary and
secondary DNS servers.
Using Wi-Fi
39