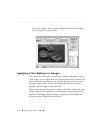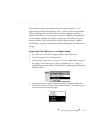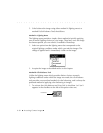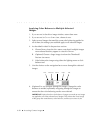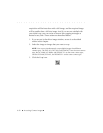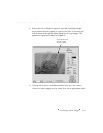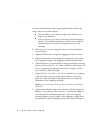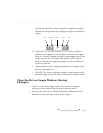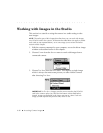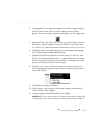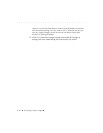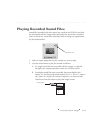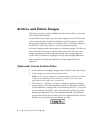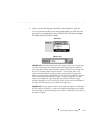. . . . . . . . . . . . . . . . . . . . . . . . . . . . .
6-24 Accessing Camera Images
you know beforehand the exact output dimensions desired for the
image. Make one of these choices:
FREEFORM allows you to drag any edge of the selection rect-
angle in any direction.
FIXED SIZE allows you to specify the exact output dimensions
desired. A S
IZE dialog box appears; it allows you to establish
fixed dimensions (in inches or centimeters) for the crop
rectangle.
B. If the METHOD is FREEFORM, drag the mouse to create the desired
crop rectangle.
C. (Optional) Resize the rectangle by dragging its sides or corners.
D. (Optional) Reposition the rectangle by moving the cursor inside
the cropping rectangle, and dragging it to the desired position.
E. (Optional) Resize or reposition the cropping rectangle by entering
numeric values in the L
EFT, TOP, WIDTH, and HEIGHT text boxes. The
first two reposition the top left corner of the rectangle, and last
two control its width and height.
F. (Optional) Turn “on” the F
IX ASPECT RATIO checkbox (an X appears
in the checkbox to the left of this option when on); the driver
holds the width and height in proportion while you adjust the
dimensions of the cropping rectangle.
NOTE: If you are working in FIXED SIZE, the FIX ASPECT RATIO checkbox is
always off.
G. (Optional) If multiple images were selected, click the navigation
buttons — first, previous, next, and last — beneath the image to
scroll through the selected images in the stack; the cropping
rectangle appears on each image. If the cropping rectangle does
not provide the desired cropping action for all selected images as