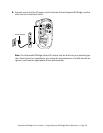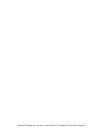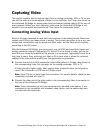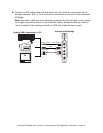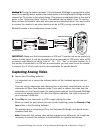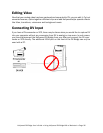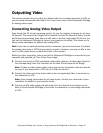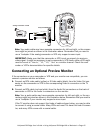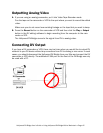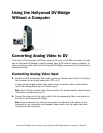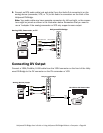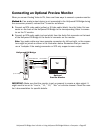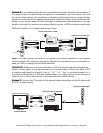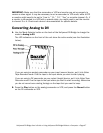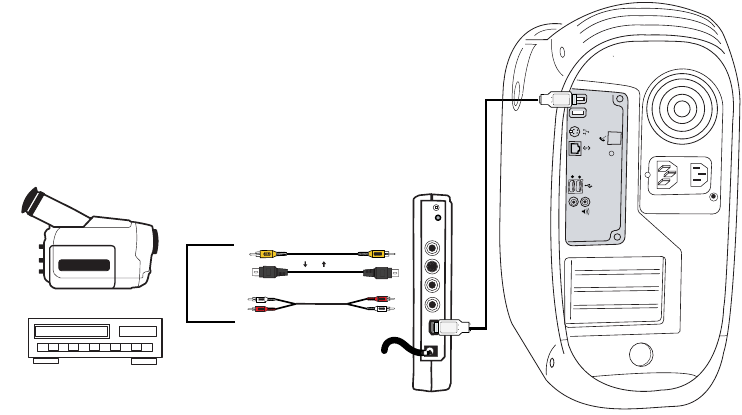
Hollywood DV-Bridge User’s Guide • Using Hollywood DV-Bridge With a Macintosh • Page 40
Note: Your audio cable may have separate connectors for left and right, or the connec-
tors might be joined as shown in the illustration above. Remember that you need to
use a Y-adapter if the analog camcorder or VCR only supports mono input.
IMPORTANT: Make sure that the camcorder or VCR is set up properly to receive a
video signal. It might be necessary to set a camcorder to VTR mode, while a VCR might
need to be set to “Line In,” “L1,” “L2,” “Aux” or a similar channel. Check the cam-
corder or VCR’s documentation for specific details.
Connecting an Optional Preview Monitor
If the connectors on your camcorder or VCR and your monitor are compatible, you can
connect a preview monitor as follows:
1. Connect an RCA video cable (yellow) or S-Video cable (black) from the Video Out con-
nector on the camcorder or VCR to the corresponding Video In connector on the TV
monitor.
2. Connect an RCA cable (red and white) from the Audio Out connectors on the back of
camcorder or VCR to the Audio In connectors on the monitor.
Note: Your a audio cable may have separate connectors for left and right, or the con-
nectors might be joined as shown in the illustration below. Remember that you need to
use a Y-adapter if your monitor only supports mono input.
If the TV monitor does not support the kinds of cables shown below, you may be able
to connect it using a coaxial cable. Many VCRs and most TVs have this kind of connec-
tor, and many VCRs come with a coaxial cable.
Hollywood DV-Bridge
Analog Camcorder or VCR
Audio In
Audio Out
RCA Video In
RCA Video Out
S-Video In
S-Video Out
Or
(To AC Power)
VHS
Back