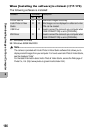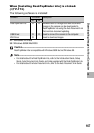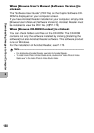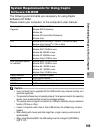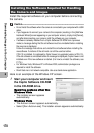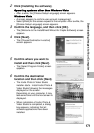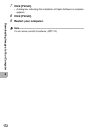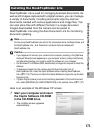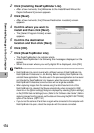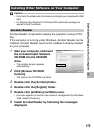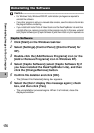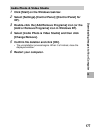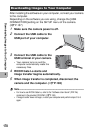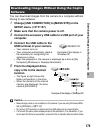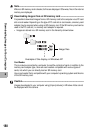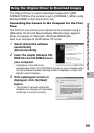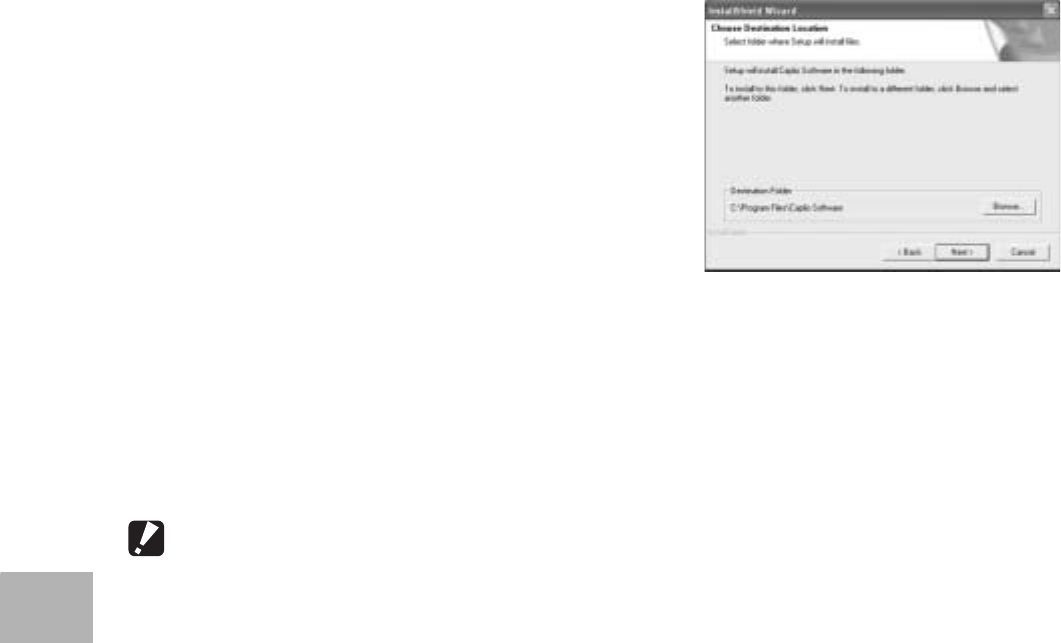
174
6
Downloading Images to Your Computer
2
Click [Installing DeskTopBinder Lite].
• After a few moments, the [Welcome to the InstallShield Wizard for
Caplio Software S] screen appears.
3
Click [Next].
• After a few moments, the [Choose Destination Location] screen
appears.
4
Confirm where you want to
install and then click [Next].
• The [Select Program Folder] screen
appears.
5
Confirm the destination
location and then click [Next].
6
Click [OK].
7
Click [DeskTopBinder Lite].
• The DeskTopBinder Lite installer starts.
• Install DeskTopBinder Lite following the messages displayed on the
screen.
• When the screen where you verify digital ID is displayed, click [OK].
Caution------------------------------------------------------------------------------------------
• DeskTopBinder Lite cannot coexist with a different version of DeskTopBinder Lite,
DeskTopBinder Professional, or Job Binding. Before installing DeskTopBinder Lite,
uninstall these applications. The data used in the previous application can be saved
and inherited by DeskTopBinder Lite. However, when the previous application is
DeskTopBinder Professional, some functions will no longer be available.
• When capturing images from the camera using the Auto Document Link of the
DeskTopBinder Lite, deselect the [Saves automatically when connected to USB]
check box in the [Option settings] dialog box displayed by selecting [Option settings]
on the [RICOH Gate La Settings] menu. (Refer to the “Software User Guide”.) Before
capturing images from the camera, set the date and time using the [DATE SETTINGS]
option of the camera. (GP.161)
• If you turned the camera off and then on again while connected to the computer with
DeskTopBinder Lite open, reboot the computer with the camera connected.