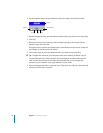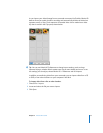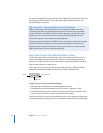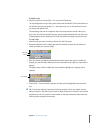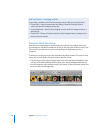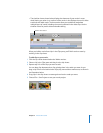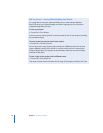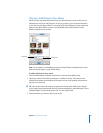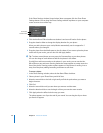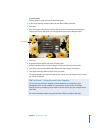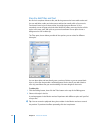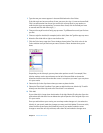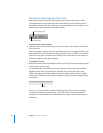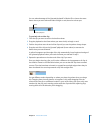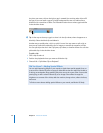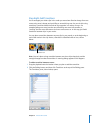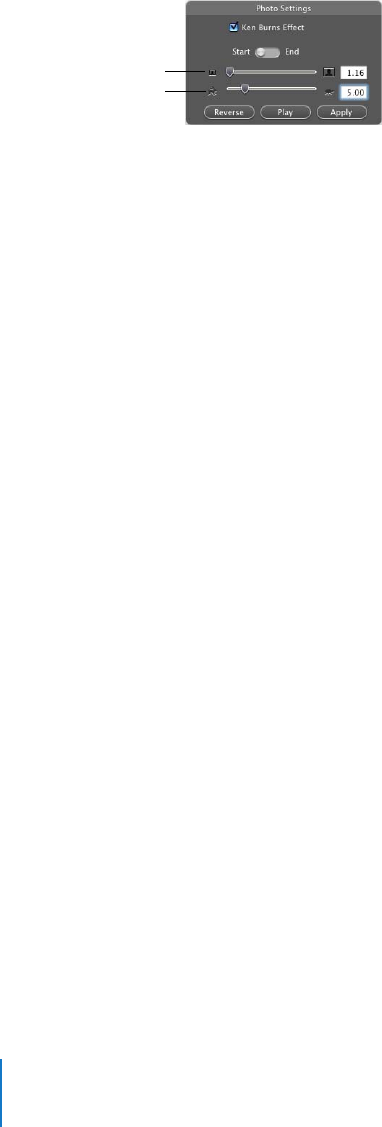
20 Chapter 2 iMovie HD Tutorial
If the Photo Settings window (shown below) does not appear, click the Show Photo
Settings button. You can drag the Photo Settings window anywhere on your computer
screen to move it out of the way.
4 Click the Ken Burns Effect checkbox to deselect it and turn off motion for the photo.
5 Drag the duration slider to change the display duration for your photo.
When you add a photo to your movie, iMovie automatically sets it to appear for 5
seconds unless you change it.
6 Drag the photo from the Media pane to the clip viewer. If you want to place the photo
at the end of your movie, you can also click the Apply button.
∏ Tip: To select several photos at once, press the Command key as you select photos.
You can also drag an entire album to add all the photos in the album.
If you’d like to add some motion to the photos in your movie, you can use the Ken
Burns Effect to pan and zoom. Panning makes the camera appear to sweep across the
face of the photo. Zooming makes a photo appear as if the camera is moving in to or
away from the photo, adding interesting movement to still shots.
To zoom a photo:
1 In the Photo Settings window, select the Ken Burns Effect checkbox.
2 Select a photo in your iPhoto library and click Start.
3 Move the zoom slider to the left or right until you find the point where you want to
begin the zoom.
4 Click End.
5 Move the zoom slider until you see where you want to end the zoom.
6 Move the duration slider to set the length of time you want the zoom to take.
7 Click Apply when the effect looks the way you want.
The photo appears as a clip at the end of your movie. You can drag the clip to where
you want it to appear.
Duration slider
Zoom slider