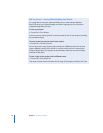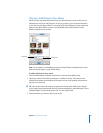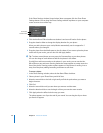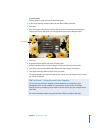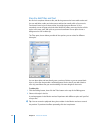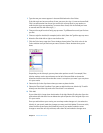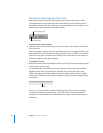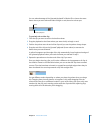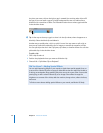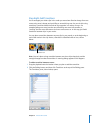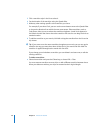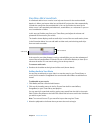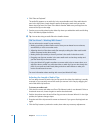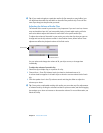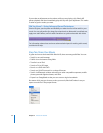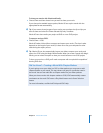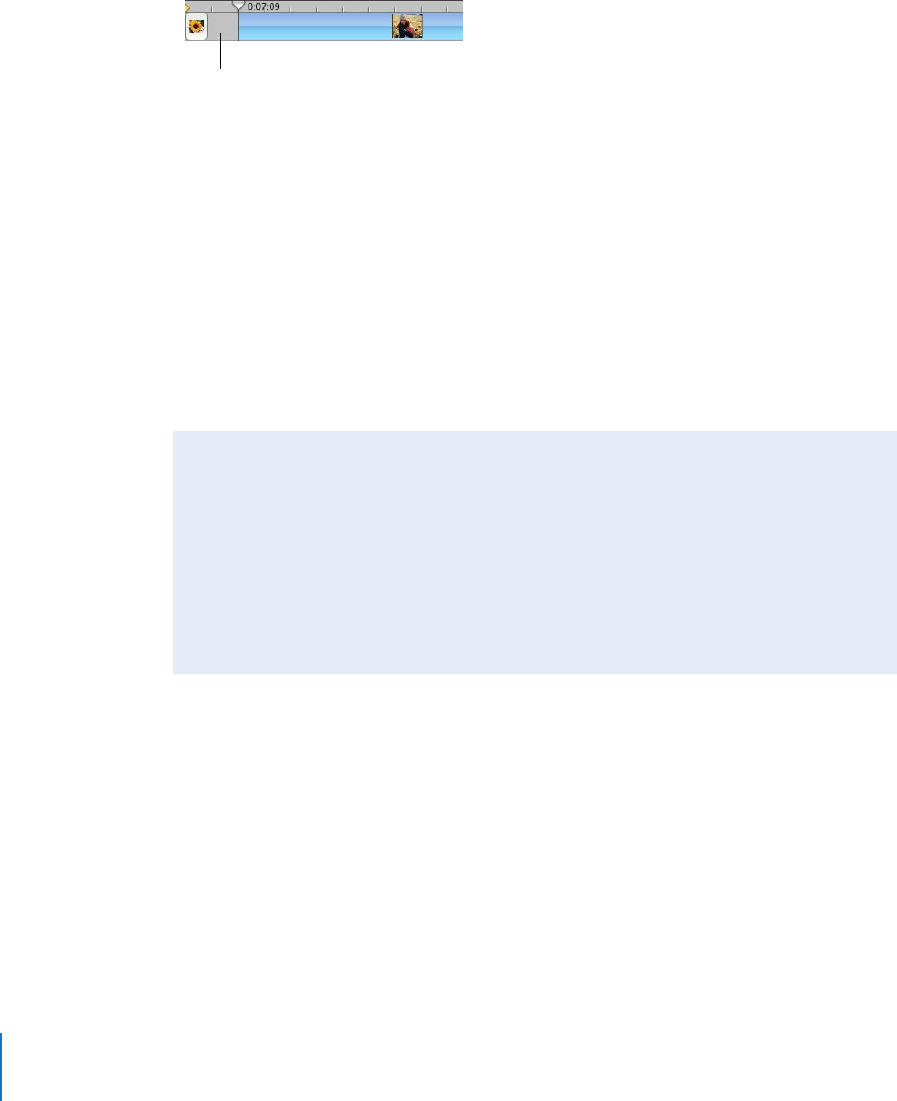
26 Chapter 2 iMovie HD Tutorial
Any time you move a clip to the right, a gap is created. You can drag other clips to fill
the gap, or you can leave a gap as a handy background for text or to add an extra
dimension to a transition or effect. The illustration below shows what a gap looks like
in the timeline viewer.
∏ Tip: A fast way to close up a gap is to view it in the clip viewer, where it appears as a
black clip. Select the black clip and delete it.
Another way to quickly alter a clip is to split it in two. You may want to split a clip so
that you can insert titles, add other clips or images, or reorder the sequence of clips.
You can split clips that are in the Clips pane, clip viewer, or timeline viewer. You can also
split audio clips in the timeline viewer.
To split a clip:
1 Click a clip to select it.
2 Position the playhead where you want to divide the clip.
3 Choose Edit > “Split Video Clip at Playhead.”
Gap
Did You Know?—Adding Special Effects
You can add interesting effects to your movies to lend them special appeal, focus, or
a sense of fun. iMovie HD offers a range of video effects that can make clips shake as
if during an earthquake, fling sparkling fairy dust across the screen, filter a scene with
passing fog, or add a streak of electricity to an image. Other effects change the
brightness or contrast of the video, add slow motion, change colors, soften the focus,
and more.
To find out more about adding special effects to your movie, see iMovie HD Help.