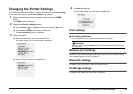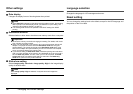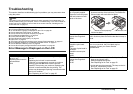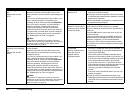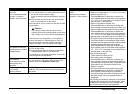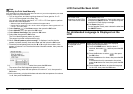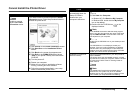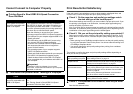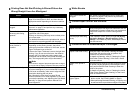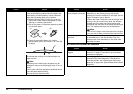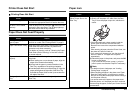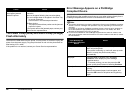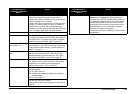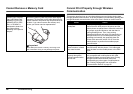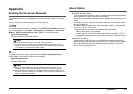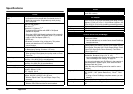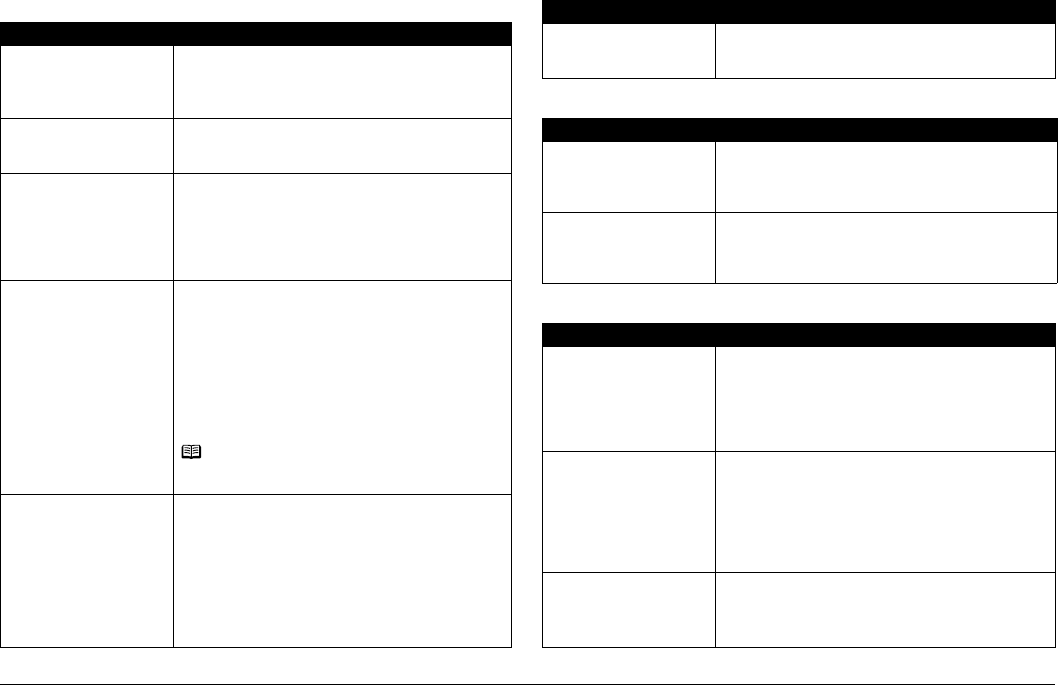
41Troubleshooting
Printing Does Not Start/Printing Is Blurred/Colors Are
Wrong/Straight Lines Are Misaligned
White Streaks
Printed Paper Curls or Has Ink Blots
Printed Surface Is Scratched/Paper Is Smudged
Cause Action
Ink tank is empty. See “Error Message Is Displayed on the LCD” on
page 35 to identify the ink error, and then take the
appropriate action depending on the error condition.
Print Head nozzles are
clogged.
See “When Printing Becomes Faint or Colors Are
Incorrect” on page 27 and perform any necessary
maintenance operation.
The media is loaded with
the wrong side facing
upwards.
Many types of paper are made to be printed on only
a particular side of the paper.
Printing on the wrong side may cause unclear prints
or incorrect color.
For detailed information on the printable side, refer to
the instruction manuals supplied with the paper.
The Paper Thickness
Lever position is
incorrect.
Normally set the Paper Thickness Lever to the right.
Depending on the printing content, the printed
surface may become scratched. In this case, set the
Paper Thickness Lever to the left.
* Return the Paper Thickness Lever to the right after
printing. If you do not return the lever, the distance
between the Print Head and printing paper stays
broadened and the inside of the printer will easily get
dirty. The image quality also may be decreased.
Note
If the corners or edges of the printed paper are smudged,
try to print with the Paper Thickness Lever set to the left.
Print Head is misaligned. If you did not align the Print Head, straight lines may
be printed misaligned. If you unlocked the Print Head
Lock Lever accidentally, make sure to align the Print
Head after relocking the lock lever.
See “Aligning the Print Head” on page 29 and
perform Automatic Print Head Alignment. If this does
not solve the problem, see “Adjusting the Print Head
Manually” on page 38 and perform Manual Print
Head Alignment.
Cause Action
Print Head nozzles are
clogged.
See “When Printing Becomes Faint or Colors Are
Incorrect” on page 27 and perform any necessary
maintenance operation.
Cause Action
Paper is too thin. When printing data with high color saturation such as
photographs or images in deep color, we recommend
using Photo Paper Pro or other Canon genuine
paper.
Printed paper takes long
to dry.
In the Operation Panel, specify a longer Ink drying
wait time in Settings > Device settings > Print
settings. This makes dry faster, which helps prevent
curls and ink blots.
Cause Action
Paper Feed Roller is dirty. Clean the Paper Feed Roller. Cleaning the Paper
Feed Roller will wear the roller, so perform this
procedure only when necessary.
For details on cleaning, refer to “Cleaning the Paper
Feed Roller (Roller Cleaning)” of the User’s Guide
on-screen manual.
Inside of the printer is
dirty.
Performing many printings may leave some ink inside
the printer, causing printouts to be smudged. In this
case, perform Bottom Plate Cleaning to clean the
inside of the printer.
For details on cleaning, refer to “Cleaning the Inside
of the Printer (Bottom Plate Cleaning)” of the User’s
Guide on-screen manual.
Printing on inappropriate
type of paper.
z
Check to see if the paper you are printing on is not too
thick or curled. See “Printing Media” on page 9.
z
When performing Borderless Printing, print quality may
be reduced at the top and bottom edges of the paper.