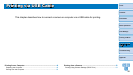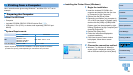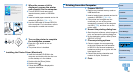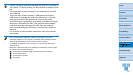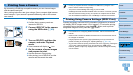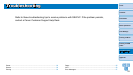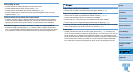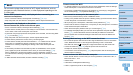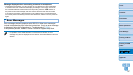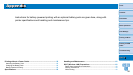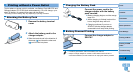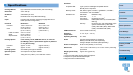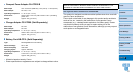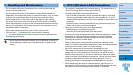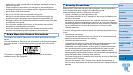56
Cover
Contents
Part Names
Basic Operations
Print Settings
Printing via USB
Cable
Appendix
Printing via Wi-Fi
Troubleshooting
Cannot connect via Wi-Fi
• Try restarting SELPHY. If a connection still cannot be established, check the settings
of the access point or other device for the Wi-Fi connection.
• If connection via [WPS Connection] is not possible, try connecting by using [Search
for an access point] (=
39) or [Manual Settings] (=
41).
Can connect to access point, but cannot print
• Remove any inserted memory cards or USB flash drives.
• Printing is not possible when the printer is already printing a job from another device,
or when the printer is connected to a camera.
• When printing from a smartphone, install Canon Easy-PhotoPrint (=
31).
• Confirm that the camera, smartphone, or computer you are printing from is connected
to the same access point as SELPHY.
• Check the access point password and try to connect again (=
41).
• If a message is displayed after you enter the correct password and press the <o>
button (=
41), confirm that DHCP server functionality is enabled on the access
point, and make sure connection settings on SELPHY such as the IP address are
correct (=
44).
Printing takes too long, or the Wi-Fi connection is lost
• Do not use the printer near sources of Wi-Fi signal interference, such as microwave
ovens, Bluetooth devices, or other equipment operating on the 2.4 GHz band.
Note that even when [
] is displayed, image transmission may take some time.
• In direct connections (=
31, 34), keep the printer near the camera or
smartphone, without objects in between.
• In connections via an access point (=
37), keep the printer near the access point,
without objects in between.
Cannot connect via Wi-Fi from the computer
• Check the OS version to confirm that you are using Windows 8, Windows 7 SP1, or
Mac OS X 10.6.8 – 10.8.
• Install a driver.
• In Windows, enable [Network Discovery].
• In OS X, register the printer on the computer (=
43).
Wi-Fi
Do not use the printer near sources of Wi-Fi signal interference, such as
microwave ovens, Bluetooth devices, or other equipment operating on the
2.4 GHz band.
Printer SSID (network name) not displayed when connecting to a
camera or smartphone
• As the connection method, choose [Direct Connection] (=
32, 34).
• Keep the printer near the camera or smartphone, without objects between them.
Access point not displayed on the printer
Cannot connect the printer to the access point
• As the connection method, choose [Via Wi-Fi Network] (=
37).
• Confirm that the access point is on and ready for communication. For instructions on
how to check, refer to the access point user manual.
• If there are many access points but the required one is not listed, connect using WPS
(=
37) or manually (=
41).
• Keep the printer near the access point, without objects between them.
• Confirm that the password is correct, and try connecting again.
• Confirm that the access point channel is between 1 – 11. Instead of auto channel
assignment, it is advisable to specify a channel in this range manually. For
instructions on checking or adjusting the settings, refer to the access point user
manual.
• If the access point filters communication by MAC or IP addresses, on the access
point, register the printer information shown when you check the settings (=
44).
Also try disabling any access point isolation or privacy separation functions.
For instructions on checking or adjusting the settings, refer to the access point user
manual.
• In WEP networks without DHCP, set the IP address manually (=
44).