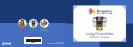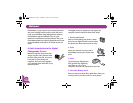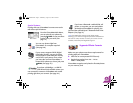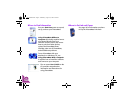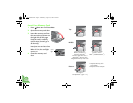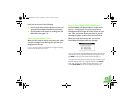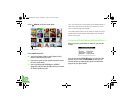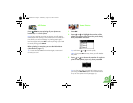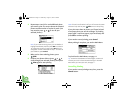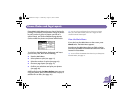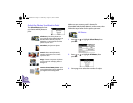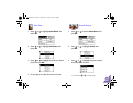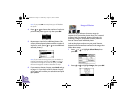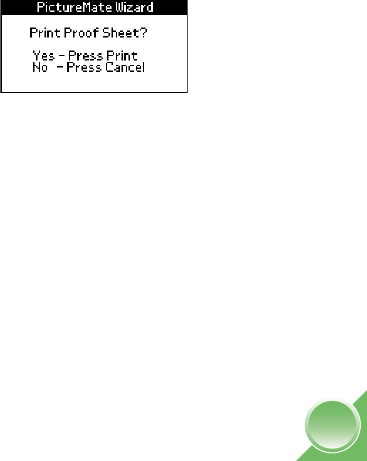
7
Now you can do one of the following:
● Print a proof sheet of all the photos on your card
using the PictureMate Print Wizard (see below).
● Choose photos and layouts for printing from the
Main Menu (see page 11).
Removing Your Memory Card
When you are ready to remove a memory card, make
sure the card light is not flashing, then pull the card
straight out of the slot.
Caution: Do not remove a card while the card light is flashing;
you may lose photos on your card.
Print a Proof Sheet With the Wizard
The PictureMate Print Wizard offers a simple way to
print 4 × 6-inch photos. First, print a proof sheet
showing thumbnail images for all the photos on your
card. Then, choose the photos you want to print by
selecting the photo numbers from the proof sheet.
When you insert the memory card, you see the
PictureMate Print Wizard with this message:
Note: If you don’t see the PictureMate Print Wizard, remove and
re-insert your card. If it still does not appear, see page 41. If you
see
DPOF at the top of the screen instead, see page 15.
Tip: If you have many photos on your card, you can print a proof
sheet of selected photos or a range of pictures. Press
Cancel
twice, then choose your desired photos (see page 12) and
choose
Proof Sheet as the Layout setting (see page 17).
PictureMate.book Page 7 Wednesday, August 18, 2004 2:48 PM