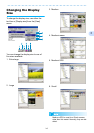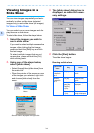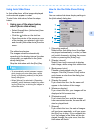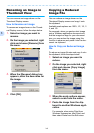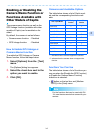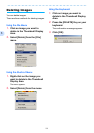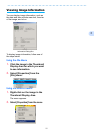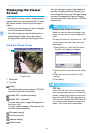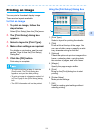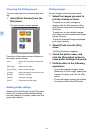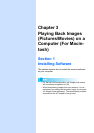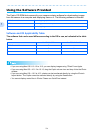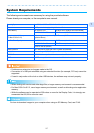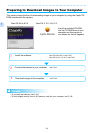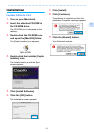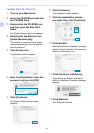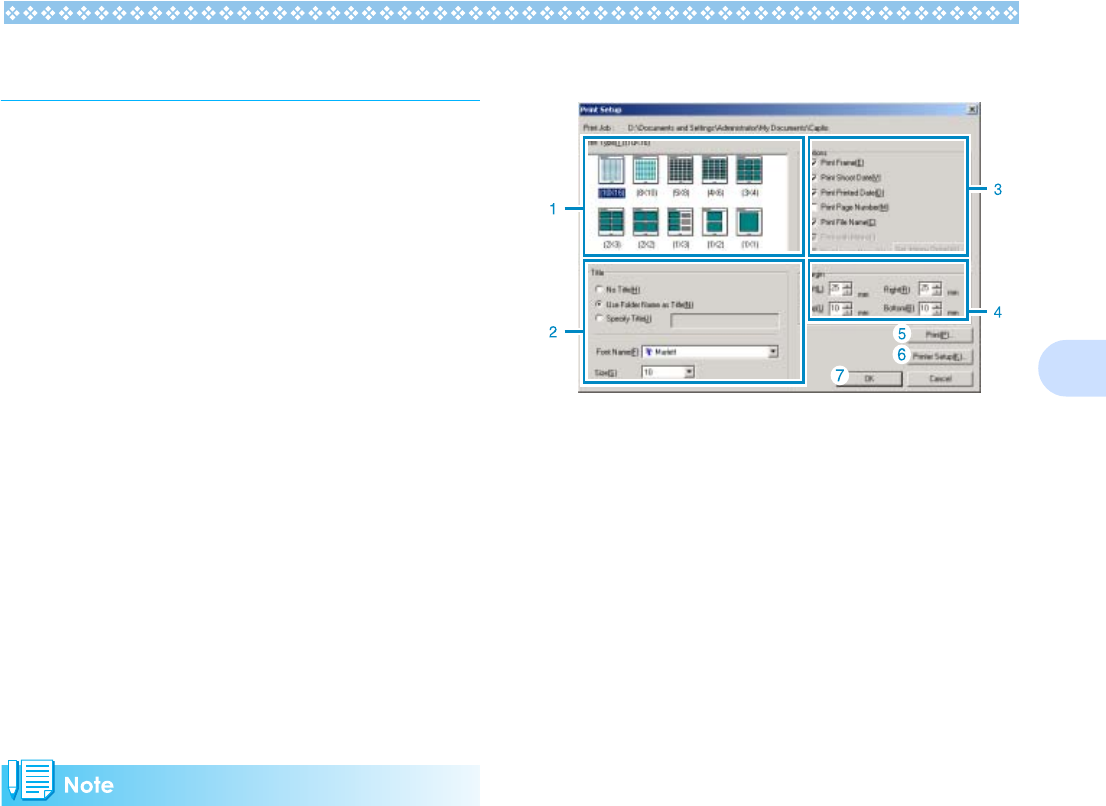
153
3
Printing an Image
You can print a thumbnail display image.
There are ten layouts available.
To Print an Image
1. To print an image, follow the
steps below.
Select [Print Setup] from the [File] menu.
2. The [Print Setup] dialog box
appears.
3. Select a layout in [Print Type].
4. Make other settings as required.
For details on print setup, see the next
section "How to Use the [Print Setup]
Dialog Box".
5. Click the [OK] button.
Print setup is complete.
• To continue printing at step 4, click the
[Print] button. The [Print] dialog box
appears, and you can start printing.
• To print an image in a large size, select 1x1
in [Print Type] on the [Print Setup] dialog
box.
• The GPS information will not be printed.
Using the [Print Setup] Dialog Box
1. [Print Type]
Select a layout for printing thumbnails.
2. [Title]
Prints a title at the top of the page. You
can use a folder name or specify an arbi-
trary character string for the title.
3. [Options]
Check the options to print an image with a
frame, a shooting date, a printing date,
the number of pages, and a file name.
4. [Margin]
Specify the page margin widths.
5. [Print]
Bring up the [Print] dialog box to start
printing.
6. [Printer Setup]
Make printer settings.
7. [OK]
Used for making print settings without
actually printing.