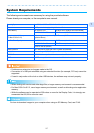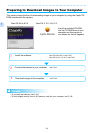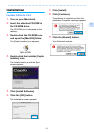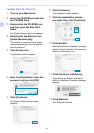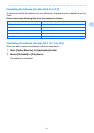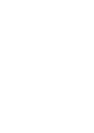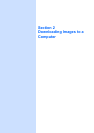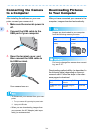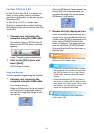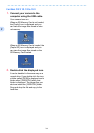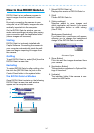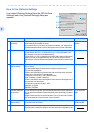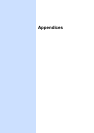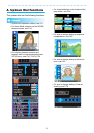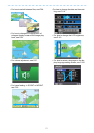165
2
For Mac OS 8.6 to 9.2.2
In Mac OS 8.6, Mac OS 9.1, or earlier ver-
sions, a folder called [Caplio] is created
inside the root directory on the start-up disc
[Macintosh HD].
In Mac OS 9.1 to 9.2.2, a folder called
[Caplio] is automatically created inside the
[Documents] folder on the start-up disc [Mac-
intosh HD].
1. Connect your camera to the
computer using the USB cable.
The camera turns on, RICOH Gate La
starts and the RICOH Gate La window
appears.
Image Transfer begins automatically.
2. Click on the [File] menu and
select [Quit].
RICOH Gate La closes.
Using the Mounter
You can transfer images using the Mounter.
1. Connect your camera to the
computer using the USB cable.
Your camera turns on.
When an SD Memory Card is not loaded,
the [Caplio] icon is displayed and you
can view the image files stored in inter-
nal memory.
When an SD Memory Card is loaded, the
[Caplio.SD] icon is displayed and you
can view the image files stored on the
SD Memory Card loaded.
2. Double-click the displayed icon.
It can be handled in the same way as a
normal drive. If you double-click the icon,
a folder called [DCIM] is displayed and a
folder called [100RICOH] within that
folder is displayed. The image files you
shot are inside the [100RICOH] folder.
Drag and drop the file and then copy to
the hard disc.
When using the Mounter, you cannot write
data onto an SD memory card.
• If you want to start RICOH Gate La when
the camera is not connected, double-click
the [RICOH Gate La] icon in the Control
Panel folder, which is inside the System
Folder.
• Images downloaded by RICOH Gate La
are saved in folders with the date of each
shot, inside the [Caplio] folder. When using
the Mounter, you can specify a folder
where the images will be saved.
For how to change the Save Destination
Folder, see P.168.