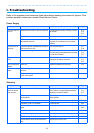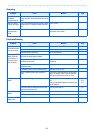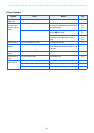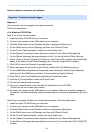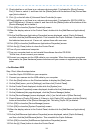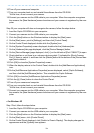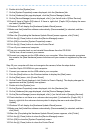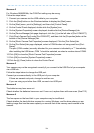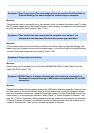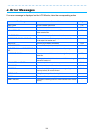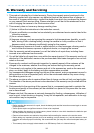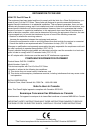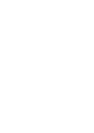185
6. Double-click the [System] icon.
7. On the [System Properties] screen displayed, click the [Hardware] tab.
8. On the [Hardware] tab page displayed, click the [Device Manager] button.
9. On the [Device Manager] screen displayed, click [+] on the left side of [Other Devices].
10.Check if there is [Caplio GX] below it. If there is, right-click [Caplio GX] to display the menu
and select [Update Driver].
11.Windows XP will display the [Hardware Update Wizard] screen.
12.Make sure that [Install the software automatically (Recommended)] is selected, and then
click [Next].
13.When the [Completing the Hardware Update Wizard] screen appears, click [Finish].
14.Click the [x] (Close) button to close the [Device Manager] screen.
15.Click [OK] to close the [System Properties] screen.
16.Click the [x] (Close) button to close the Control Panel.
17.Turn off your camera and computer.
18.Turn your computer back on and reinstall the software from the CD-ROM.
*At this time, do not connect your camera.
19.Connect your camera via the USB cable to your computer. When the computer recognizes
the camera, the [New Hardware] screen launches and your camera is registered by the com-
puter.
Step 2If your computer still does not recognize the camera, follow the steps below.
1. Load the Caplio CD-ROM into your computer.
2. Connect your camera via the USB cable to your computer.
3. Click the [Start] button on the Windows taskbar to display the [Start] menu.
4. On the [Start] menu, click [Control Panel].
5. On the Control Panel displayed, click [Switch to Classic Display]. The display changes its
appearance and the [System] icon appears.
6. Double-click the [System] icon.
7. On the [System Properties] screen displayed, click the [Hardware] tab.
8. On the [Hardware] tab page displayed, click the [Device Manager] button.
9. On the [Device Manager] screen displayed, click [+] on the left side of [Imaging Devices].
10.Check whether or not there is an unknown device symbol (!) indicated for [Caplio GX]. If
there is, right-click the unknown device symbol to display the menu and select [Driver
Update].
11.Windows XP will display the [Hardware Update Wizard] screen.
12.Make sure that [Install the software automatically (Recommended)] is selected, and then
click [Next].
13.When the [Completing the Hardware Update Wizard] screen appears, click [Finish].
14.Click the [x] (Close) button to close the [Device Manager] screen.
15.Click [OK] to close the [System Properties] screen.
16.Click the [x] (Close) button to close the Control Panel.