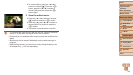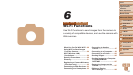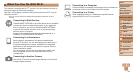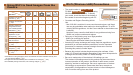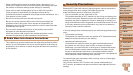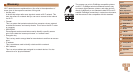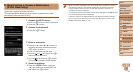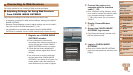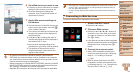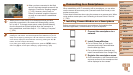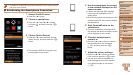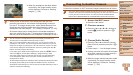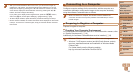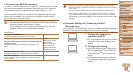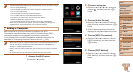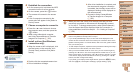94
1
2
3
4
5
6
7
8
9
Cover
PreliminaryNotesand
LegalInformation
Contents:
BasicOperations
AdvancedGuide
CameraBasics
SmartAuto
Mode
OtherShooting
Modes
PMode
Wi-FiFunctions
SettingMenu
Accessories
Appendix
Index
BasicGuide
PlaybackMode
Cover
AdvancedGuide
6
Wi-FiFunctions
6
SetaWebserviceyouwanttouse.
Follow the on-screen instructions to complete
settings for Web services you want to use.
Once the Web service settings are
complete, click [Finish] at the bottom of
the window to close it.
7 ApplyWebservicesettingsto
thecamera.
Choose the name of the Web service you
want to set on the camera, and click [
]
in the middle of the lists.
The name of the Web service that will be
saved to the camera will be displayed in
the [Camera] list.
Click [o] or [p] to change the order of
the Web services that will be displayed in
the camera’s Wi-Fi menu.
After you nish adjusting settings in the
[Camera] list to your liking, close the window.
The settings of Web services and for
transferring images via the server are
applied to the camera.
•An Internet connection is required to access CANON iMAGE
GATEWAY (an Internet browser must be installed on the computer,
you must have an account with an Internet service provider, and an
Internet connection must be established).
•When connecting to CANON iMAGE GATEWAY, check the CANON
iMAGE GATEWAY website for browser (Microsoft Internet Explorer,
etc.) settings, conditions, and version information.
•Separate ISP connection and access point fees may be applicable.
• After logging in to CANON iMAGE GATEWAY the second time in step 5, the
screen in step 7 will be displayed. To change settings for Web services you
use, click [Edit Web Services].
• To add or change Web services, repeat the above procedures starting from
step 2.
Connecting to Web Services
Connect to Web services registered to the camera.
1 AccesstheWi-Fimenu.
Press the <o> button.
2 ChooseaWebservice.
Press the <o><p><q><r> buttons to
choose the icon of the Web service that
you want to connect to, and then press
the <m> button.
If the Web service has multiple recipients,
select the desired recipient on the [Select
Recipient] screen, and press the <m>
button.
3 Connecttoanaccesspoint.
With a WPS-compatible access point,
connect to the access point by following
steps 4 – 6 in “Adding a Computer”
(=
100).
With an access point that is not WPS-
compatible, connect to the access point
by following steps 2 – 3 in “Connecting to
Access Points in the List” (=
102).