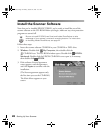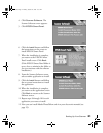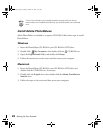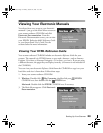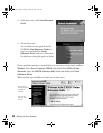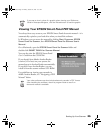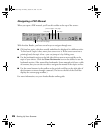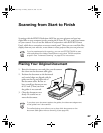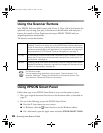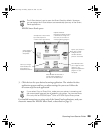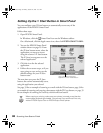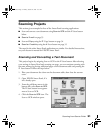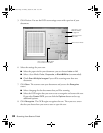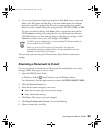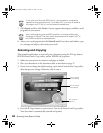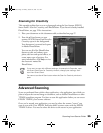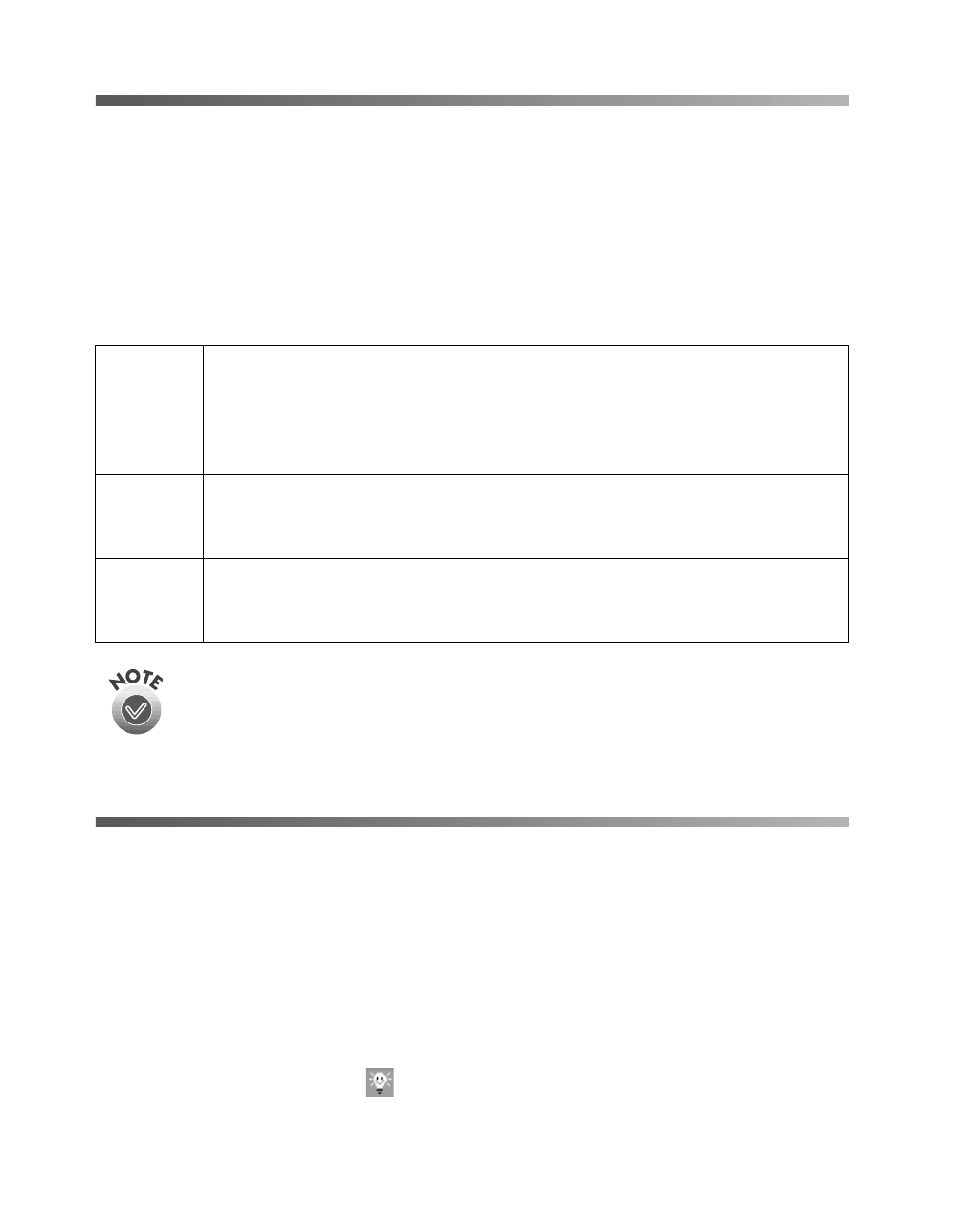
28
Scanning from Start to Finish
Using the Scanner Buttons
Your EPSON Perfection 640U comes with
]
Start,
t
Copy, and
s
Scan buttons for
quick and easy scanning. Just place a document on the document table and press a
button, then watch as Smart Panel starts and opens EPSON TWAIN and your
assigned application automatically.
The buttons are described below:
For Windows users:
You can assign other applications that support “Scanner events” (for
example, Microsoft
®
Imaging for Windows) to the scanner buttons. See
your electronic
Reference Guide
for instructions.
Using EPSON Smart Panel
Follow these steps to use EPSON Smart Panel to scan your document or photo:
1. Place your original document face down on the document table, as described on
page 27.
2. Do one of the following to open the EPSON Smart Panel:
■ Press the
]
Start button on your scanner.
■ In Windows, click the Smart Panel icon on the Windows taskbar.
■ On a Macintosh, open the Apple menu and select
EPSON SMART PANEL
.
] Start Pressing the
] Start button on the scanner starts EPSON Smart Panel
(default). You also can assign any of the EPSON Smart Panel applications
to the
] Start button; pressing the
] Start button then starts the scanning
process and sends data to the application. For instructions on scanning a
text document to OCR (Optical Character Recognition), see page 31.
t Copy If you have an EPSON ink jet printer connected to your computer, you can
press the
t Copy button to automatically scan and print a document. For
more details, see page 34.
s Scan Pressing the
s Scan button automatically scans an image and then opens
Adobe PhotoDeluxe, where you can edit your image with the easy-to-use
tools. For more details, see page 35.
basics.book Page 28 Monday, October 23, 2000 11:35 AM