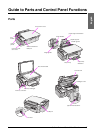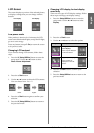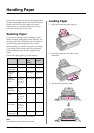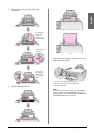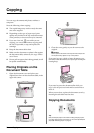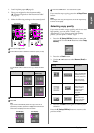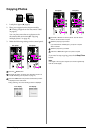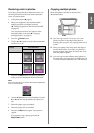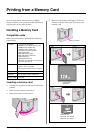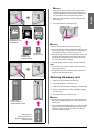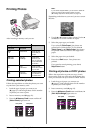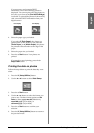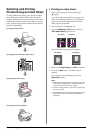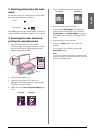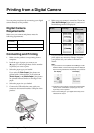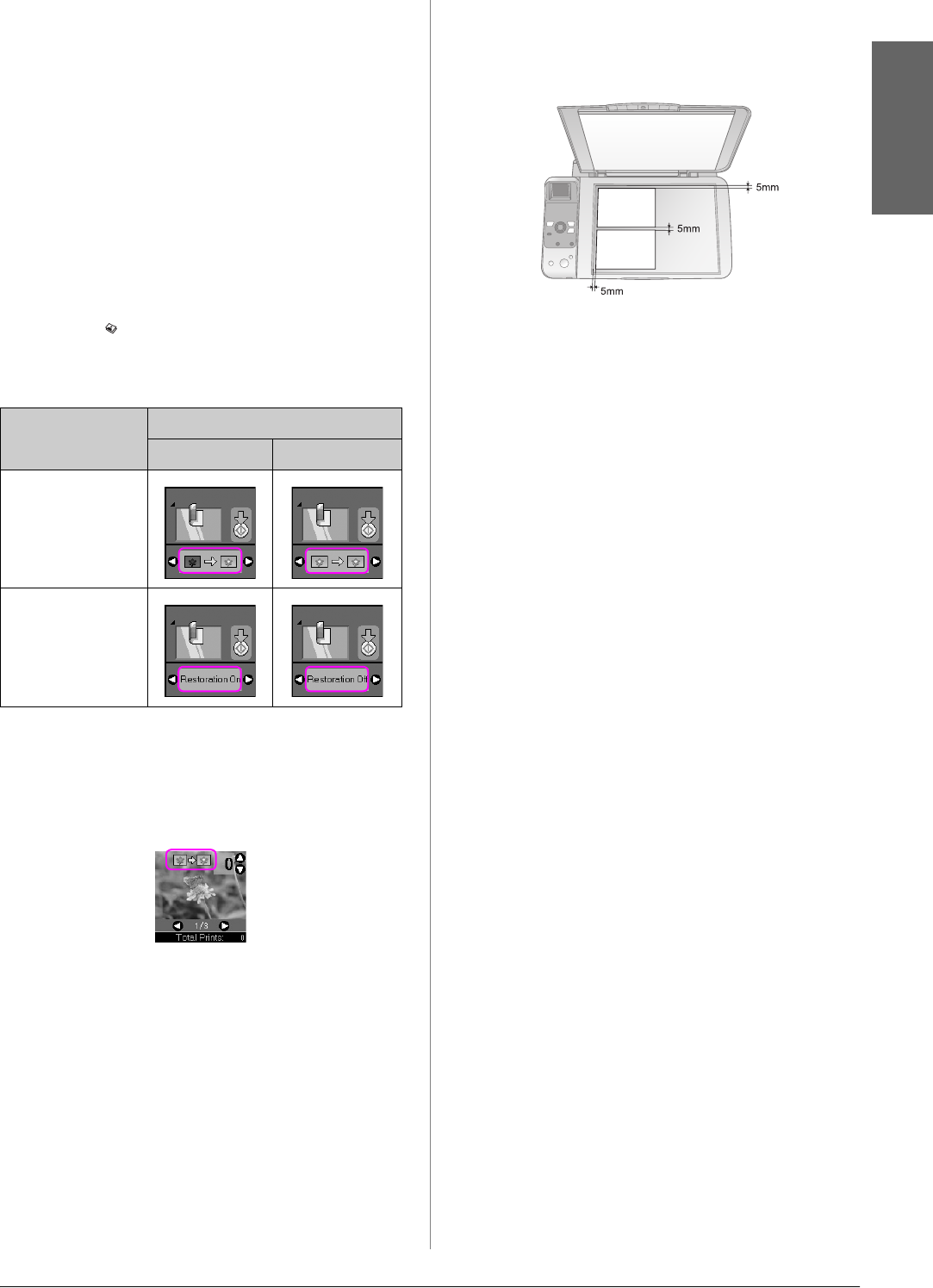
Copying 11
English
Restoring color in photos
If you have photos that have faded over time, you
can bring them back to life with color restoration
when you reprint them.
1. Load photo paper (& page 6).
2. Place your original on the document table
making sure that it is aligned correctly
(& “Placing Originals on the Document Table”
on page 8).
You can place more than two photos on the
document table at one time (& “Copying
multiple photos” on page 11).
3. Press the Photo button.
4. Use the l or r button to set the color restoration
mode to on or off.
5. Press the x Start button. The photo is scanned,
and a preview is displayed on the LCD screen.
Note:
When color restoration is on, the icon shown below is displayed at
the top of the LCD screen.
6. Use the l or r button to view the photos. Use the
u or d button to set the number of copies (1 to
99).
7. Select the paper type you loaded.
8. Select the paper size you loaded.
9. Press the x Start button again. Your photo is
copied.
If you need to stop copying, press the y
Stop/Clear button.
Copying multiple photos
Place each photo vertically as shown in the
illustration below.
■ You can copy two 10 × 15 cm (4 × 6 in.) size
photos at a time. If the edge of the photo is
missing after you print, try copying them one at
a time.
■ Place your photo 5 mm away from the edge of
the document table. Also when you place two
photos, position each photo at least 5 mm away
from the adjacent photo.
■ You can copy several different sized photos at
the same time, as long as they are larger than 30
× 40 mm and all fit inside the 216 × 297 mm area.
Display Color Restoration
On Off
Icon
Text