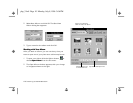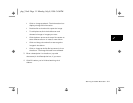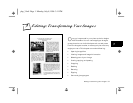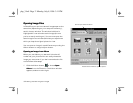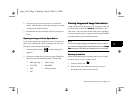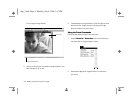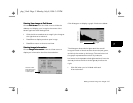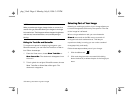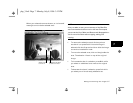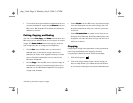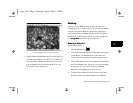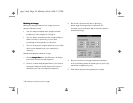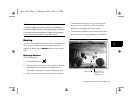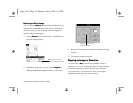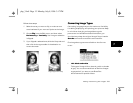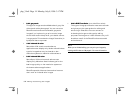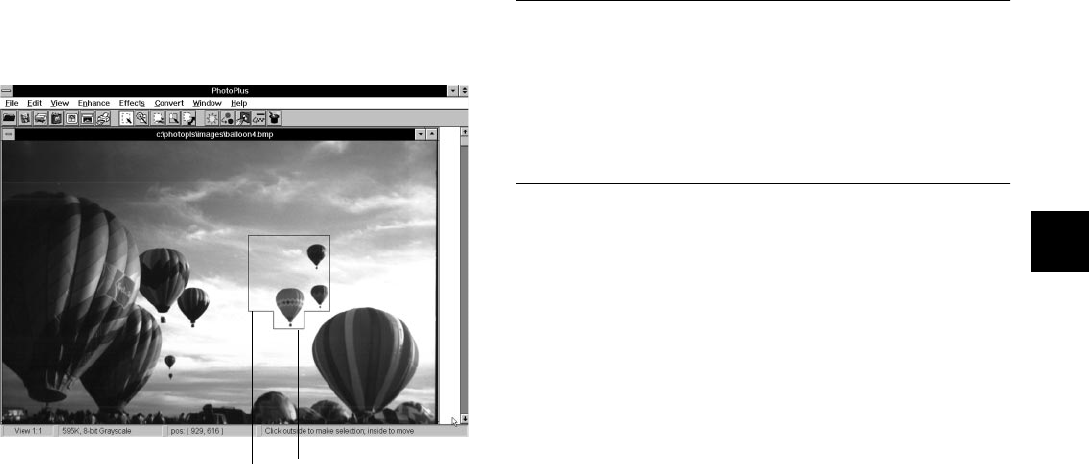
Editing: Transforming Your Images 3-7
A
B
3
When you release the mouse button, an “animated”
rectangle surrounds the selected area:
NOTE
After you select an area, you can use many of the PhotoPlus
menu commands and tools to work on the area. For example,
you can use the Crop, Resize, and Rotate tools. See pages 3-8 to
3-12 for more information about cropping, resizing, and
rotating.
❙ To remove the selection mask, click anywhere
outside of it, or press Del. If the entire image is
selected, click the Crop tool and then click the image
to remove the selection mask.
❙ To move the selected area, click and drag inside the
area. The selection “floats” on top of the original
image.
❙ To increase the size of a selection, press Shift while
you select an additional area next to the original
area.
❙ To decrease the size of a selection, press Ctrl while
you select part of the already selected area.
Select an area
to work on.
Press Shift and select
to add to the area.
php_3.fm5 Page 7 Monday, July 8, 1996 3:12 PM