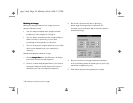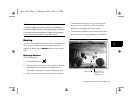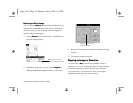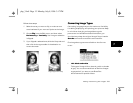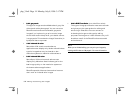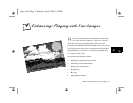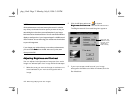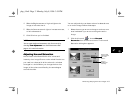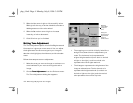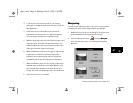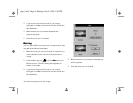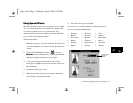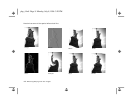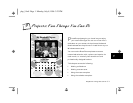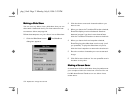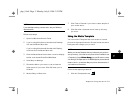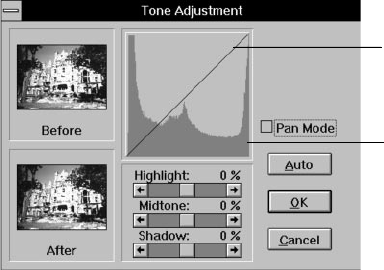
4-4 Enhancing: Playing with Your Images
3 Slide the Hue control right or left to modify colors.
Sliding it all the way to either side shifts the colors
180 degrees around the color wheel.
4 Slide the Saturation control right to increase
intensity, or left to decrease it.
5 Click OK when you’re finished.
Setting Tone AdjustmentSetting Tone Adjustment
The Tone Adjustment option works like Brightness and
Contrast, but it gives you more control. You can adjust
the brightness of three tone ranges in your image or
selection: the highlights, the midtones, and the shadow
areas.
Follow these steps to set tone adjustment:
1 Select the area you want to change, or make sure no
area is selected if you want to change the entire
image.
2 Choose Tone AdjustmentTone Adjustment from the Enhance menu.
The Tone Adjustment dialog box appears:
❙ The mapping curve, which initially looks like a
straight line, shows the tone adjustments you
make. The horizontal axis represents the
original brightness level (from dark on the left
to light on the right), and the vertical axis
represents the new brightness level.
❙ The histogram represents the brightness of the
image or selected area. The horizontal axis
represents the brightness level (from dark on
the left to light on the right), and the vertical
axis represents the number of pixels.
Mapping
curve shows
changes in
tone.
Histogram
shows overall
brightness of
image or
selected area.
php_4.fm5 Page 4 Monday, July 8, 1996 3:19 PM