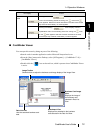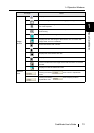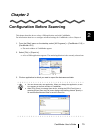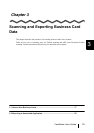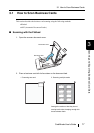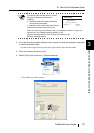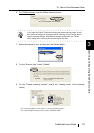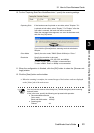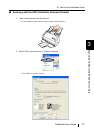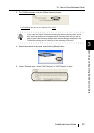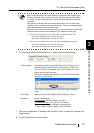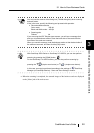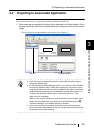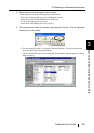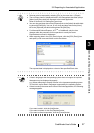3.1 How to Scan Business Cards
CardMinder User’s Guide
20
Scanning and Exporting Business Card Data
3
10. For the "Capturing Side/Color Mode/Resolution," specify the scanning settings.
11. When the configuration is finished, click the [OK] button to close the [Scanner set-
tings] window.
12. Click the [Scan] button on the toolbar.
⇒ When the scanning is complete, the scanned images of the business cards are displayed
on the [Inbox] tab of the main screen.
Capturing Side If the business card is printed on one side, select "Simplex." If it
is printed on both sides, select "Duplex." For "Duplex," after the
front side is scanned, the back side will be scanned.
When the message below appears, turn over the business card,
and click the [OK] button.
If you click the [Cancel] button, scanning mode is switched to
Simplex.
Color Mode Specify the color mode, "B&W" (Black & White) or "Color."
Resolution Specify the resolution to be used.
For TWAIN scanners:
150, 200, 300, and 400dpi.
To scan in color: "Best" or 300dpi is recommended.
To scan in B&W: "Best" or 400dpi is recommended.
ATTENTION
You may see the scanner driver dialog box (TWAIN dialog box) when scanning
business cards.
If this is the case, specify the following and proceed with operation.
• Recommended resolution
Color mode: 300 dpi
Black and White mode: 400 dpi
• Scanning size
Flatbed: A4