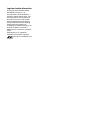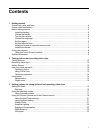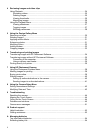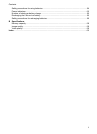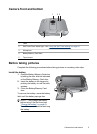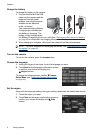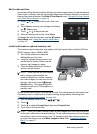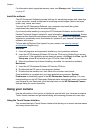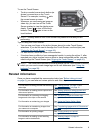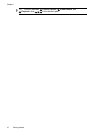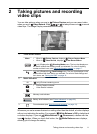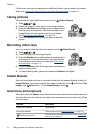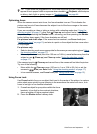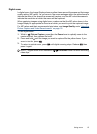For information about supported memory cards, see Storage under “Specifications”
on page 57.
Install the software
The HP Photosmart Software provides features for transferring images and video clips
to your computer, as well as features for modifying stored images (remove red eyes,
rotate, crop, resize, and more).
To install the HP Photosmart Software, your computer must meet the system
requirements as stated on the camera packaging.
If you have trouble installing or using the HP Photosmart Software, see the Hewlett-
Packard Technical Support website for more information:
www.hp.com/support. Known
issues are often fixed with new releases of firmware. To optimize your digital photography
experience, periodically check this website for updates to your camera's firmware,
software, and drivers.
To learn about Windows Vista support for your camera, see
www.hp.com/go/
windowsvista (English only).
Windows:
1. Close all programs and temporarily disable any virus protection software.
2. Insert the HP Photosmart Software CD into the CD drive and follow the on-screen
instructions. If the installation screen does not appear, click Start, click Run, type D:
\Setup.exe, where D is the letter of your CD drive, then click OK.
3. When the software has finished installing, re-enable virus protection software.
Macintosh:
1. Insert the HP Photosmart Software CD into the CD drive.
2. Double-click the CD icon on the computer desktop.
3. Double-click the installer icon, then follow the on-screen instructions.
Once installation is complete and you have restarted your computer, System
Preferences automatically opens to the HP Photosmart Camera settings. You may
change settings so the HP Photosmart Software starts automatically when you connect
your camera to your Macintosh (click the help button on the HP Photosmart Camera
settings dialog for more information).
Using your camera
Use the information in this section to familiarize yourself with your camera's innovative
Touch Screen interface and get started taking and reviewing pictures and video clips.
Using the Touch Screen interface
This camera features a Touch Screen interface that allows you to access camera menus
and many camera features.
Chapter 1
8 Getting started