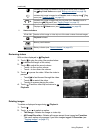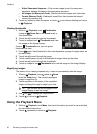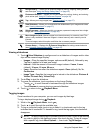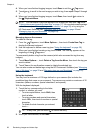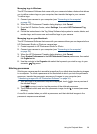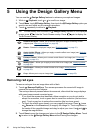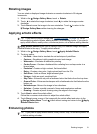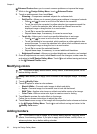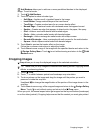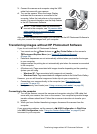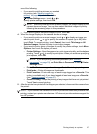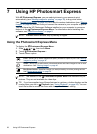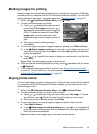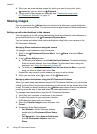Add Borders allows you to add one or more predefined borders to the displayed
image. To add a border:
1.
Touch
Add Borders.
2. Touch an option to select a border type.
• Soft Edge—Applies a soft, vignetted frame to the image.
• Inset Border—Image extends beyond the inset frame.
• Torn Edge—Creates random tears for an uneven border effect.
• Burned Edge—Creates a border with darkened areas that appear burned.
• Spatter—Creates an edge that appears to dissolve into the paper, like spray.
• Oval—Adds an oval matte border with beveled edges.
• Circle—Adds a circular matte border with beveled edges.
• Rectangle—Adds a rectangular matte border with sharp corners.
• Rounded Rectangle—Uses a rectangle with soft corners for the matte border.
• Square—Adds a square matte border with beveled edges.
3. Touch Next to preview the border effect on the image.
Follow the on-camera instructions to adjust the border.
4. Touch Save to save a copy of the image with the specified border and return to the
Design Gallery Menu. Touch to exit without saving and return to the Add
Borders menu.
Cropping images
Crop allows you to crop the displayed image to the selected orientation.
TIP: Make sure you crop images as needed before adding borders, applying artistic
effects, or enhancing photos.
1. Touch Crop.
2. Touch
to switch between portrait and landscape crop orientation.
3. Touch anywhere on the image and drag the image until the portion you want to
preserve is inside the crop box.
Use
and to change the magnification of the portion of the image shown in the
crop box.
4. Touch Save to save a copy of the cropped image and return to the
Design Gallery
Menu. Touch
to exit without saving and return to the Crop menu.
When you print, the normal aspect ratios get cropped on the top and bottom (landscape)
or on the sides (portrait). Cropping helps ensure that the content you want gets printed.
Cropping images 33