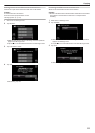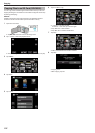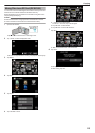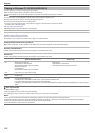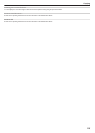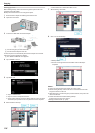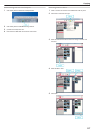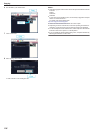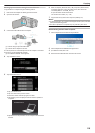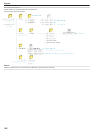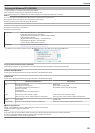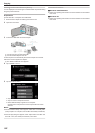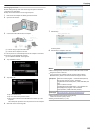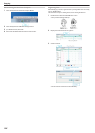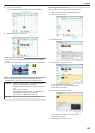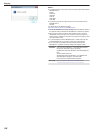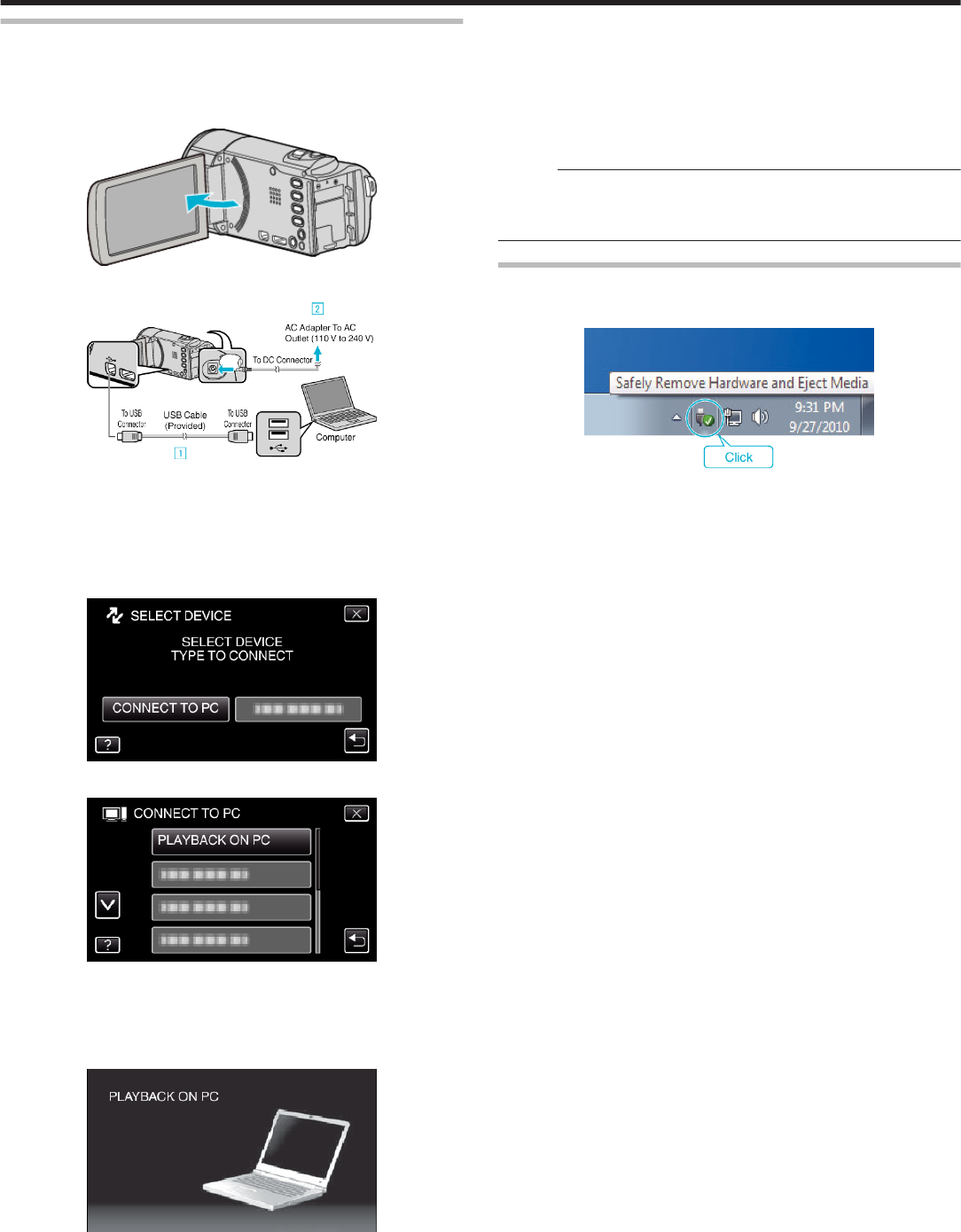
Backing Up Files Without Using Provided Software
Copy the files to a computer using the following method.
1
Remove the AC adapter and battery pack from this unit.
2
Open the LCD monitor.
.
3
Connect the USB cable and the AC adapter.
.
A Connect using the provided USB cable.
B Connect the AC adapter to this unit.
0
This unit powers on automatically when the AC adapter is connected.
0
Be sure to use the supplied AC adapter.
C The “SELECT DEVICE” menu appears.
4
Tap “CONNECT TO PC”.
.
5
Tap “PLAYBACK ON PC”.
.
0
Tap L to exit the menu.
0
Tap J to return to the previous screen.
0
Close the LoiLoFit for Everio program, if it starts.
0
The following screen is displayed after the camera operation is
completed.
.
0
Operations are to be performed on the computer after the screen
switches.
6
Select “Computer” (Windows Vista) / “My Computer” (Windows XP) /
“Computer” (Windows 7) from the “Start” menu, then click on the
“JVCCAM_MEM” or “JVCCAM_SD” icon.
0
Open the folder with the desired files.
“List of Files and Folders” (A p. 120)
7
Copy the files to any folder in the computer (desktop, etc).
Memo :
0
To edit/view the files, use a software that supports iFrame (video)/ AVCHD
(video)/JPEG (still image) files.
0
The above operations on computer may vary with the system used.
Disconnecting this Unit from Computer
1
Click “Safely Remove Hardware and Eject Media”.
.
2
Click “Safely Remove USB Mass Storage Device”.
3
(For Windows Vista) Click “OK”.
4
Disconnect the USB cable and close the LCD monitor.
Copying
119