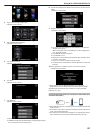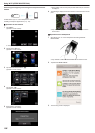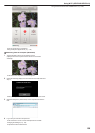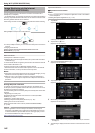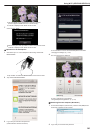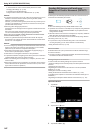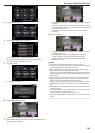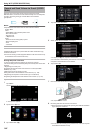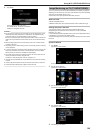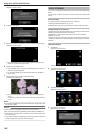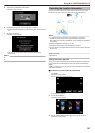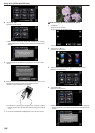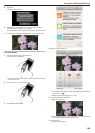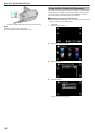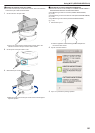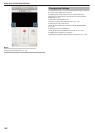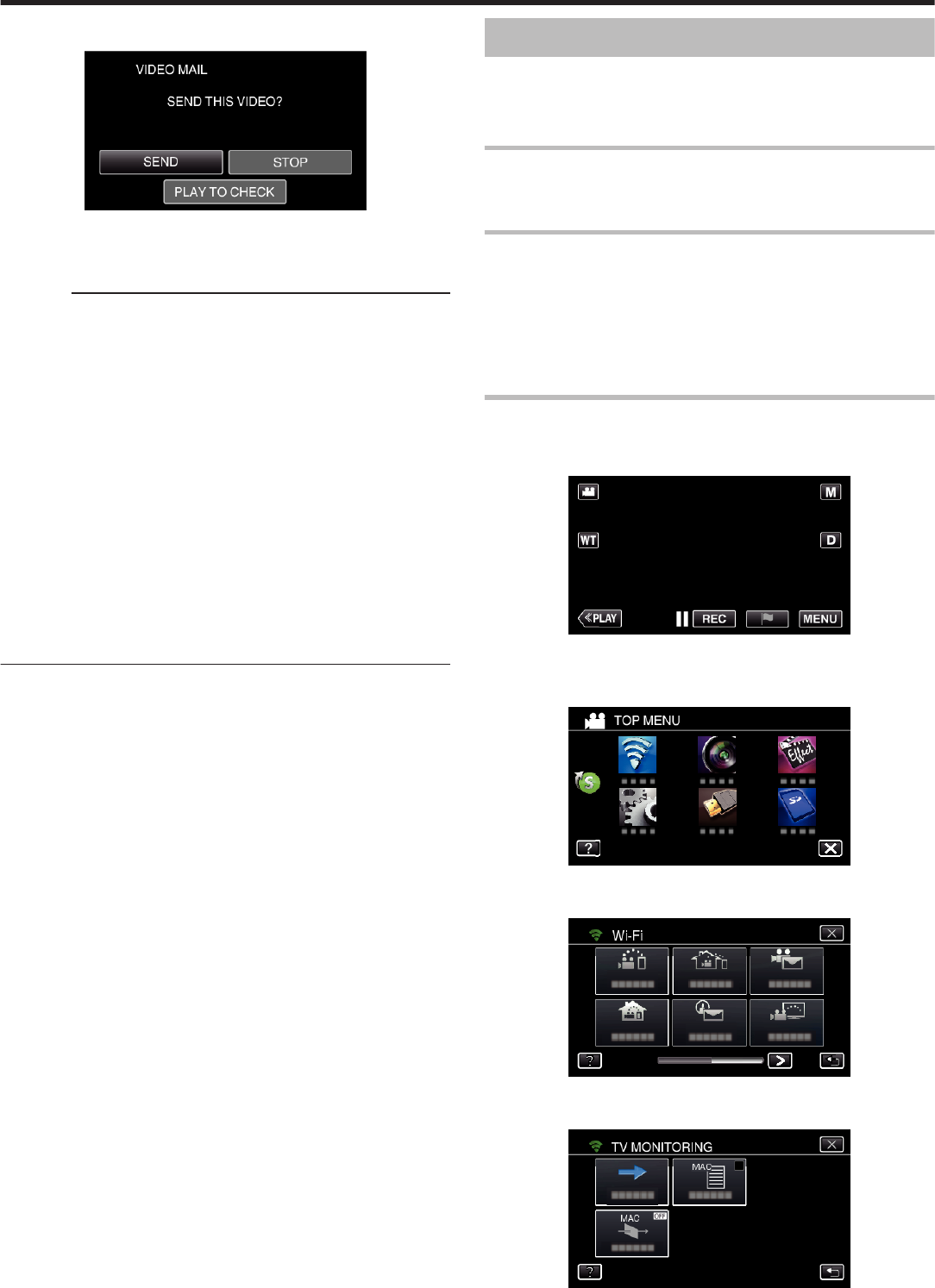
9
Tap “SEND”.
.
0
Sending of the video mail starts.
0
To check the file, tap “PLAY TO CHECK”.
0
When it is complete, tap “OK”.
Caution :
0
Be careful not to cause too much sending of e-mails. Depending on the
internet provider that provides the e-mail service, the e-mails may be
marked as spam or the usage limited may be exceeded.
Be sure to check the terms of the internet provider in advance to find out
if there are any restrictions on the number or size of e-mails that can be
sent.
0
When setting another person as the recipient, be sure to obtain his/her
consent in advance.
0
Depending on the e-mail service provider, the sending of video mail may
not be supported.
0
Too much usage may cause high communication fees to be incurred, and
there may be a limit to the volume of communication. For more details,
please check your Internet or smartphone subscription.
0
If you reply to the received e-mail by using this unit, the receiver can not
check your replied e-mail by using this unit.
Check the e-mails sent by this unit from computer, etc.
0
JVC will not be responsible for any trouble that occurs upon the sending
of mails.
0
Videos captured via video mail are not saved to the camera or SD card.
0
Videos that have already been captured cannot be sent.
Image Monitoring on TV (TV MONITORING)
You can connect this unit to a DLNA compatible TV wirelessly to playback
still images on this unit on the TV screen. (This function may not be available
depending on the DLNA device in use.)
Connect via access point (wireless LAN router) at home.
What You Need
0
DLNA compatible device
0
Wireless LAN router (use a product that has a Wi-Fi certification logo)
Settings Required in Advance
1 Connect the camera to the access point (wireless LAN router).
“Registering the Access Points of the Camera to Connect (ACCESS
POINTS)” (A p. 164)
2. Connecting the DLNA compatible device to the access point (this function
is available for a connection via cables as well)
*The above settings are not necessary if they have already been set for other
functions.
Operation Method
1
Tap “MENU”.
(Operation on this camera)
.
0
The top menu appears.
2
Tap the “Wi-Fi” (
Q
) icon.
(Operation on this camera)
.
3
Tap “TV MONITORING” (K).
(Operation on this camera)
.
4
Tap “START” (I).
(Operation on this camera)
.
5
Start making a connection.
Using Wi-Fi (GZ-EX355/GZ-EX310)
145