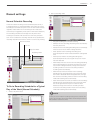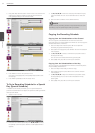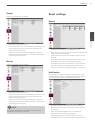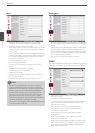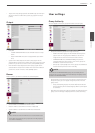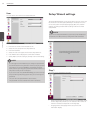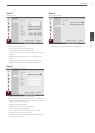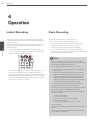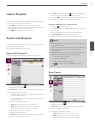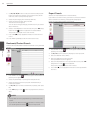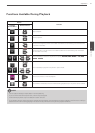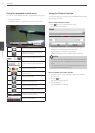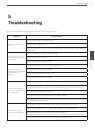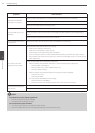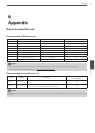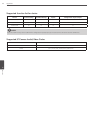Operation
39
4
Operation
Instant Playback
It is possible to play a recorded image without stopping recording.
1. Select a channel you want to playback.
2. Press
ad
(Play) button to play a recorded image of the
previous 1 or 2 minutes of recording. The playback image will
be displayed on the full screen window.
3. Press
Z
(STOP) button to stop the playback.
Search and Playback
The various search functions of this unit can be used to go to the
beginning of the desired picture.
Press SEARCH to display the search menu.
Date and Time Search
Use to search recorded pictures by specifying date, hour and
minute.
1. Press SEARCH or click the icon on the System Control Bar
and [Search] menu appears.
2. Use
w/s
button to select the [Date/Time] icon then press OK.
3. Select the desired source device.
• INTERNAL HDD: Plays back or searches recorded contents of
the internal HDD device.
• Source Device: Plays back or searches backup contents of
the source device.
4. Set the year, month, date and time.
•
a/d
: Moves to the previous or next column.
•
w/s
: Changes the value at the current position.
• OK: Selects the column or confirms the setting.
5. Select the [Search] icon then press OK.
The search result is displayed.
6. Use
w/s
button to select the channel and press OK. Repeat
this step to select the other channels.
7. Press
ad
(Play) button or click button to start playback.
The picture(s) is (are) displayed on the main monitor.
8. Press STOP (
Z
) to stop playback and return to the search menu.
9. Press BACK repeatedly to exit the [Date/Time] menu.
Using the calendar icon to select a date
1. Select the icon then press OK.
2. Press BACK to move to the [
w
] or [
s
] option selecting a year
and a month.
3. Press OK repeatedly to select a desired year and month.
4. Use
w/s/a/d
to select a date then press OK.
5. Select [OK] button and press OK to confirm the settings.
NOTE
• While the backup is in progress, you can not search the data
on the backup device.
• Do not remove the external USB device from the USB device
whilst the backup search is in progress. It may cause a
malfunction.
• Recorded data shown on the time graph will be displayed in
different colors depending on the recording type.
- Gold: Continuous recording.
- Red: Sensor recording.
- Green: Motion-detection recording.
• Use
button to view the detailed time by 6 hour
intervals.
Event Search
Search a recorded picture by date and type of event.
1. Press SEARCH or click icon on the System Control Bar and
[Search] menu appears.
2. Use
w/s
button to select the [Event] icon then press OK.
3. Select the desired source device.
4. Set the year, month, date and time.
•
a/d
: Moves to the previous or next column.
•
w/s
: Changes the value at the current position.
• OK: Selects the column or confirms the setting.