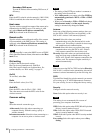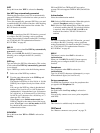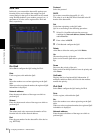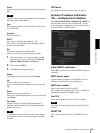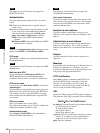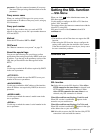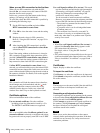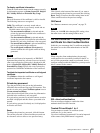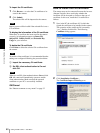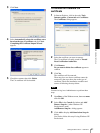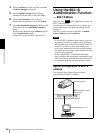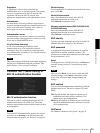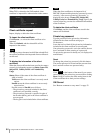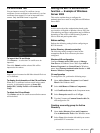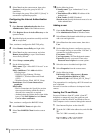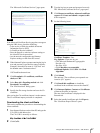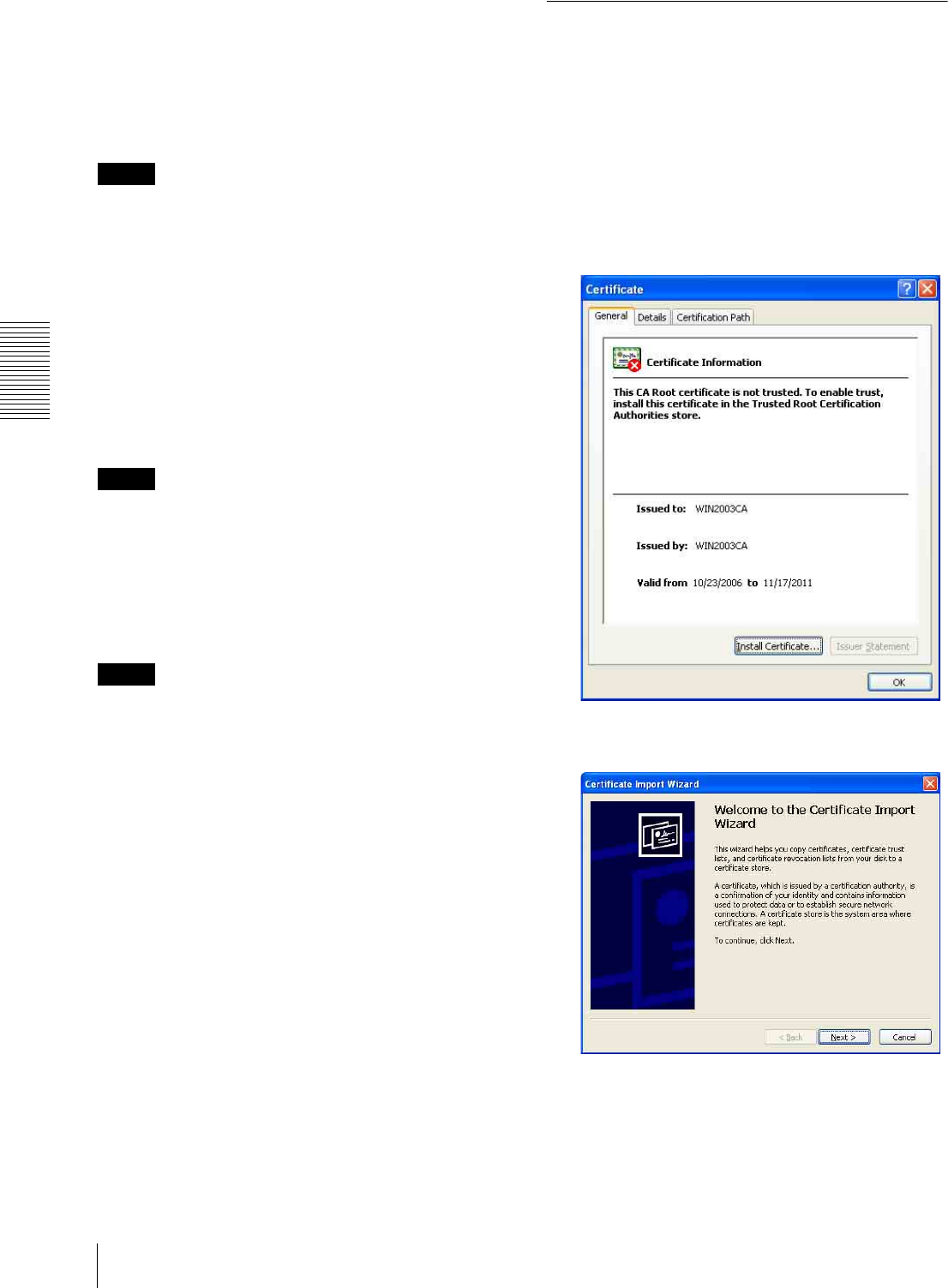
Administrating the Camera
Setting the SSL function — SSL Menu
60
To import the CA certificate
1
Click Browse… to select the CA certificate to be
saved in the camera.
2
Click Submit
The selected file will be imported to the camera.
Note
Import process will be invalid if the selected file is not a
CA certificate.
To display the information of the CA certificate
When the CA certificate has been saved in the camera
correctly, its information appears on Issuer DN,
Subject DN, Validity Period, and Extended Key
Usage for your reference.
To delete the CA certificate
Click Delete to delete the selected CA certificate from
the camera.
Tip
To enable a client certificate, it is recommended that the
settings are configured following the procedure below:
1 Import the necessary CA certificate.
2 Set SSL client authentication to On and
click OK.
Note
When you set SSL client authentication to On and click
OK, the camera will immediately operate to enable
client authentication. Make sure that the personal
certificate on your PC is successfully installed.
OK/Cancel
See “Buttons common to every menu” on page 32
How to install the CA certificate
The camera may not be connected because the browser
(Internet Explorer) does not display whether the
certificate will be accepted or not due to the type of
certificate. In this case, install the CA certificate as
follows.
1
Save in the PC the certificate of CA which has
signed the certificate to be installed in the camera.
The extension of the certificate file is normally
“.cer”. Double-click this file. The following
Certificate dialog appears.
2
Click Installation Certificate....
The Certificate Import Wizard appears.